
目次
- Spyder 4 Pro, Spyder 5
- Spyder(スパイダー)でiMacをキャリブレーションする方法
- キャリブレーション設定
- キャリブレーション
- キャリブレーションツールの設置
- キャリブレーションの完了
- プロファイルの保存
- キャリブレーションの前と後の確認
- プロファイルの概要
- キャリブレーションする前と後の確認
- まとめ
※本ページはプロモーションが含まれています。
Spyder 4 Pro, Spyder 5
モニターをキャリブレーションする事の重要性を理解していますか?私がRAW現像に使っているメインのパソコンは、iMac 5Kになります。そしてサブモニターにEIZOのColorEdge CG277を付けて、ディアルモニターで風景写真をRAW現像(レタッチ)しています。
EIZOのColorEgeは、内臓のキャリブレーションツールが自動的に行ってくれますが、iMac側は手動でキャリブレーションする必要があります。
i1とSpyderを利用してモニターをキャリブレーションしてみたのですが、Spyderの方でキャリブレーションした結果が良かったので、現在はSpyderを利用しています。Spyder 4 ProとSpyder 5を持っていますが、どちらも変わらないイメージです。
今回はSpyderで、iMacをキャリブレーションする方法をご紹介したいと思います。とても簡単に出来るので、キャリブレーションに興味がある方は、検討してみても良いかもしれませんね。
Spyder(スパイダー)でiMacをキャリブレーションする方法
Spyderのキャリブレーションソフトを起動すると初期画面にキャリブレーションするための必要事項が書かれていますので、確認して次へ進んで下さい。※Spyderは、パソコンに接続してからキャリブレーションソフトを起動して下さい。
キャリブレーション設定
「キャリブレーション設定を選択」の項目には、3つの選択項目があります(ReCAL, CheckCAL, FullCAL)。これはFullCALを選択します。
キャリブレーション
Spyderをパソコンの画面の位置にセットして下さい。
キャリブレーションツールの設置
この時に画面とSpyderの間に隙間が空いてしまうため手で抑えてキャリブレーションすることが良いと思います。
キャリブレーションの完了
キャリブレーション時間は、2,3分くらいだと思います。そして完了ボタンを押してキャリブレーションの完了です。
プロファイルの保存
プロファイルにオリジナルの名前を付けて保存します。またキャリブレーション通知期間の設定を行うことも出来ます。
キャリブレーションの前と後の確認
Spyderでモニターをキャリブレーションした結果の確認が出来ます。切り替えボタンをクリックするとキャリブレーションする前と後の結果がモニターで確認することが出来ます。
プロファイルの概要
キャリブレーションした概要を確認することが出来ます。sRGBは100%カバーできたみたいです。そして終了をクリックして完成です。終了をクリックすると自動的に新しいプロファイルに設定されています。
元に戻したい時は、iMacのシステム環境設定→ディスプレイ→カラーに進むとプロファイルの変更が出来ます。
キャリブレーションする前と後の確認
この小さな画像では、キャリブレーションする前と後の違いが分からないかもしれませんが、パソコンのモニターで確認すると違いを理解することが出来ると思います。
まとめ
写真を長く続けていくと必ず気になるキャリブレーションです。自分が表現したい色を自分のモニターで表現できてもキャリブレーションが出来ていないモニターでは、意味がありません。みんながきちんとキャリブレーション出来たモニターで、写真を見ているわけではありませんが、色の基準は必要です。
適正な色で、風景写真を現像し表現することが一番重要だと思うので、キャリブレーションされていない方は、一度真剣に検討して見て下さい。大きな違いを実感することが出来ると思います。
おすすめ厳密な色管理を可能にしたカラーマネージメントモニターの必要性を知っていますか?
私の現像環境は、iMacの5kにEIZOのcolorEdgeCG277のモニターを付けて作業しています。この機種は、いま販売されている型よりひつ前の型......
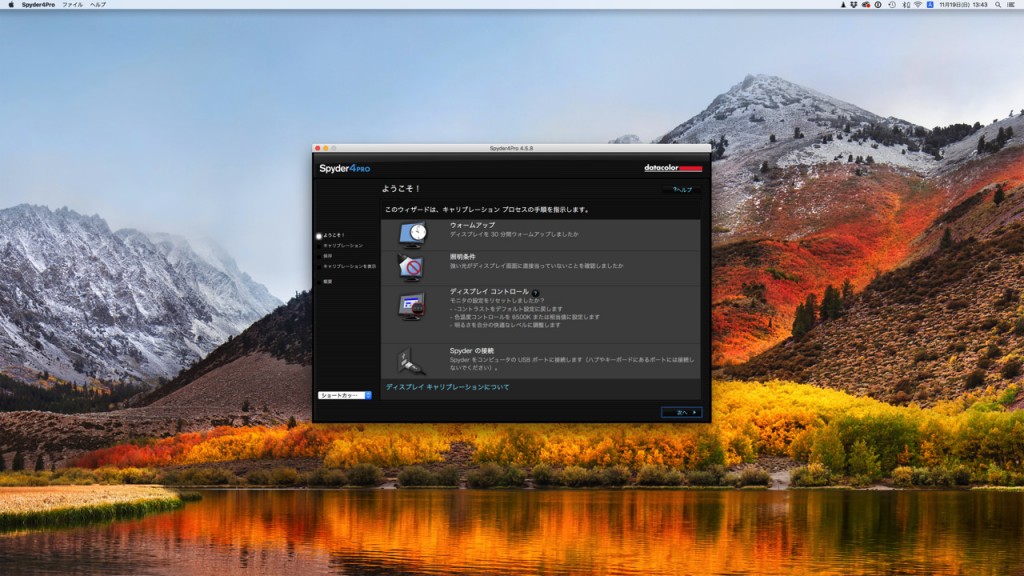
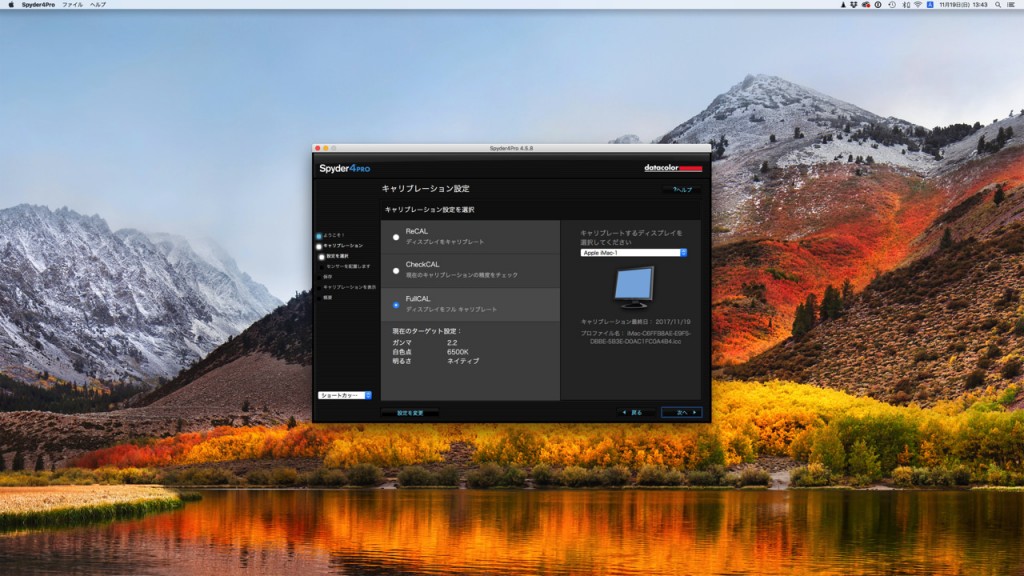
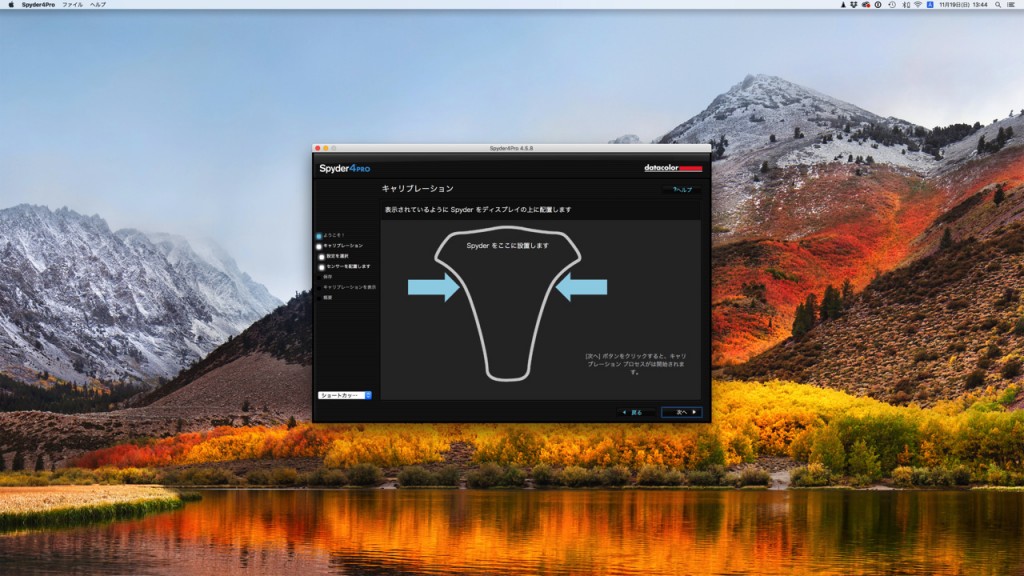

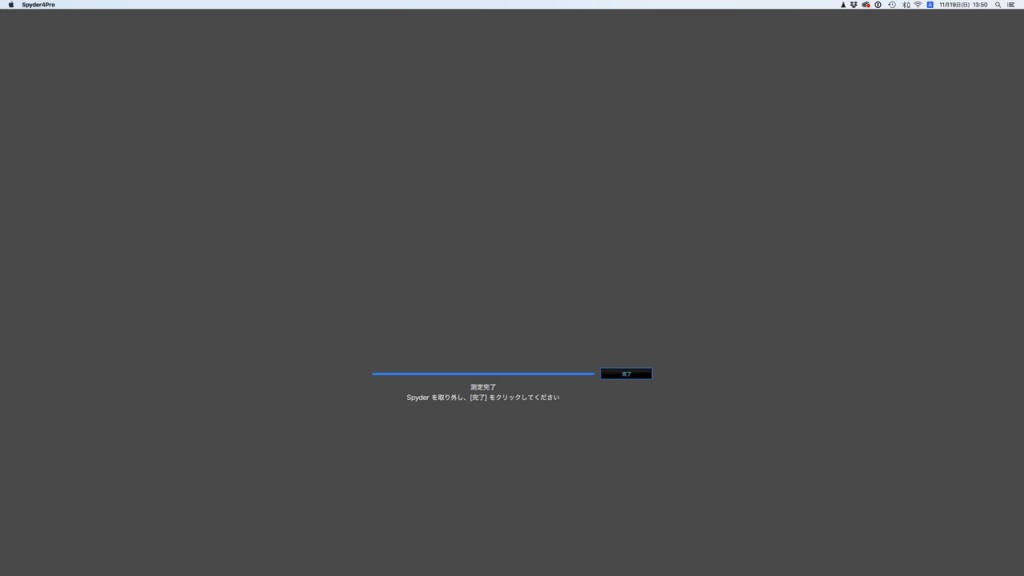
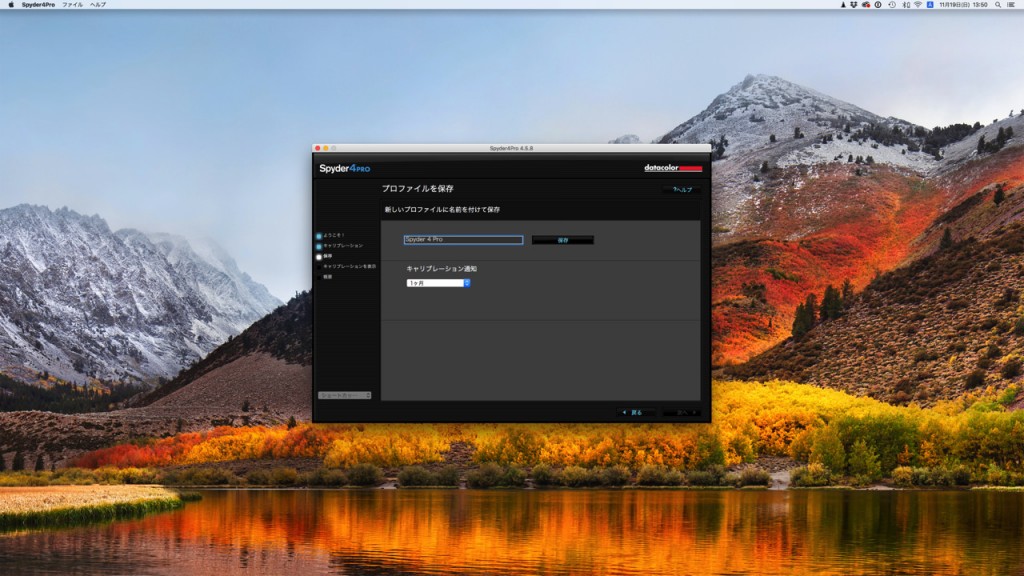
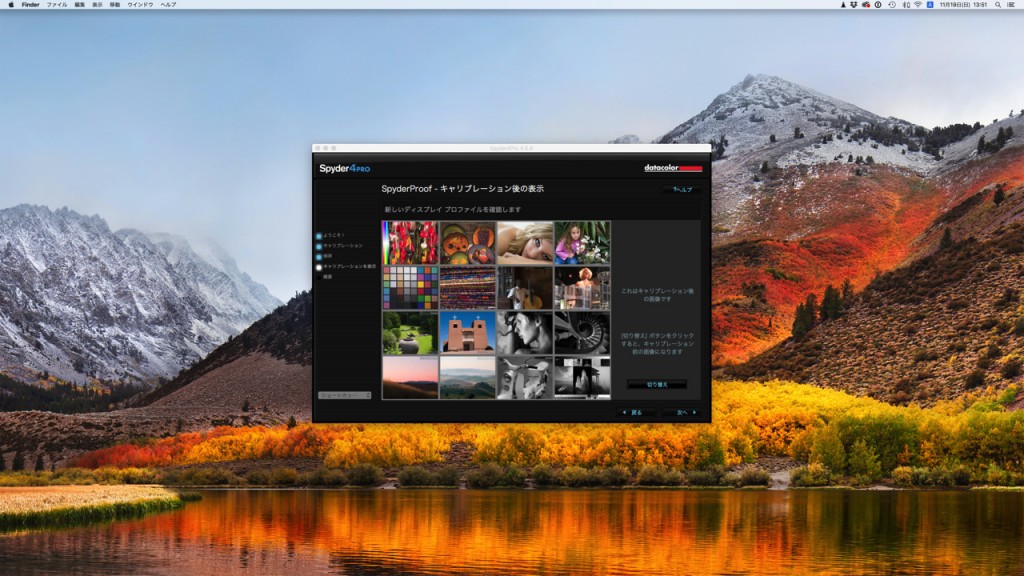
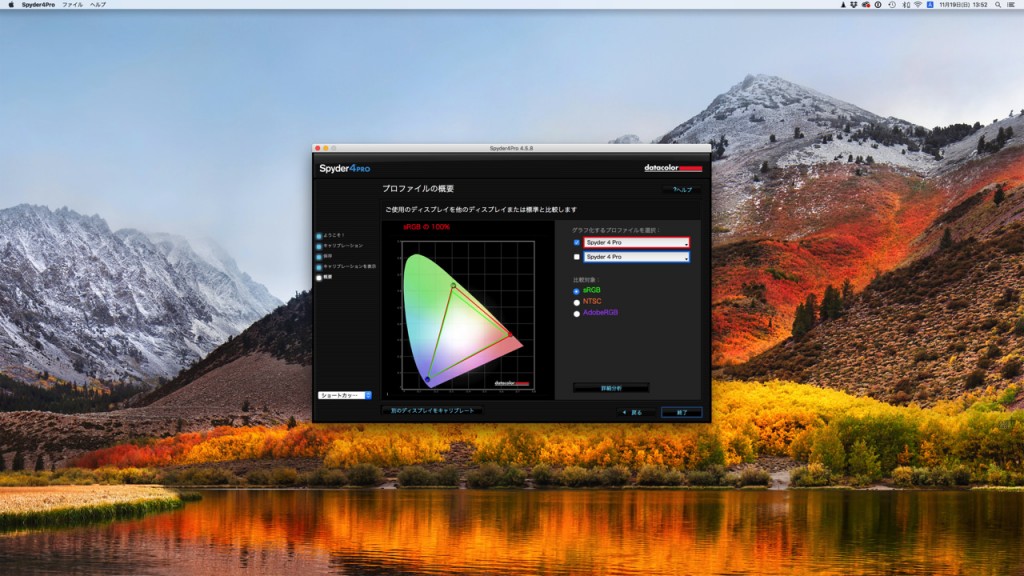
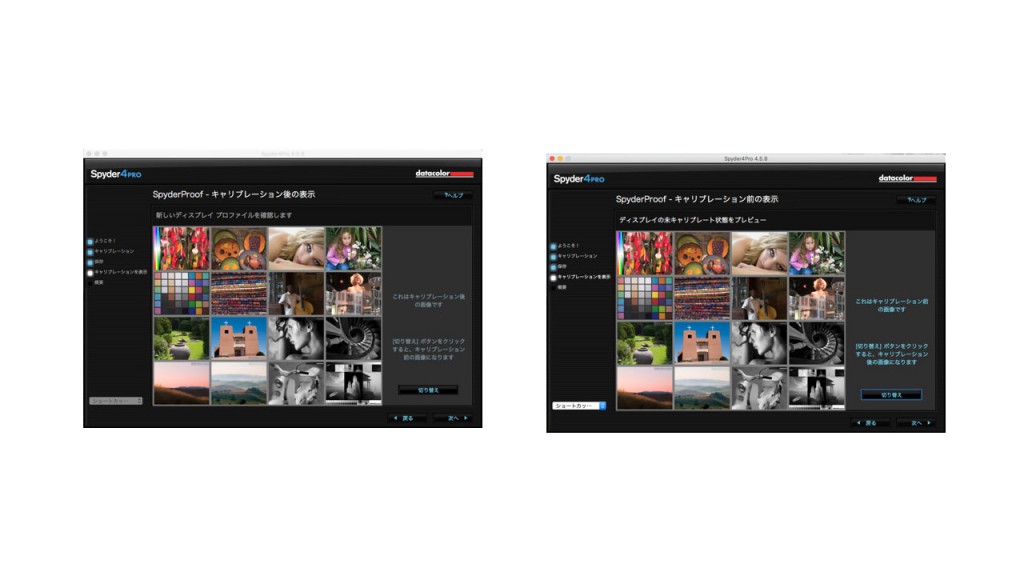
 Datacolor Spyder(スパイダー)モニターキャリブレーション Spyder5 EXPRESS
Datacolor Spyder(スパイダー)モニターキャリブレーション Spyder5 EXPRESS









