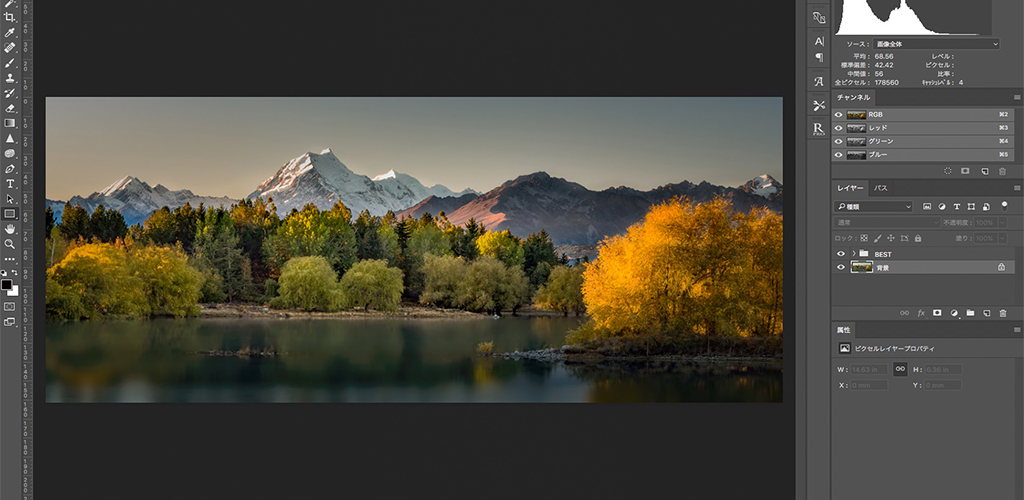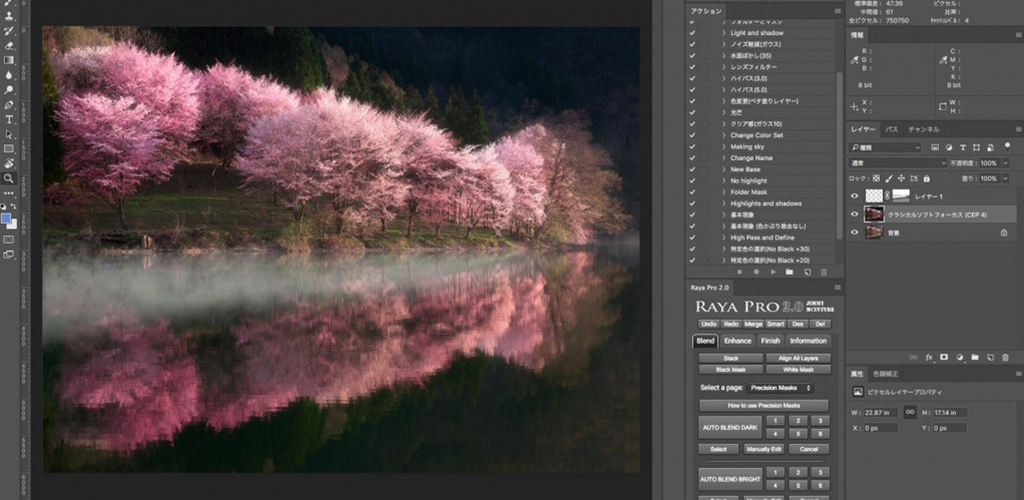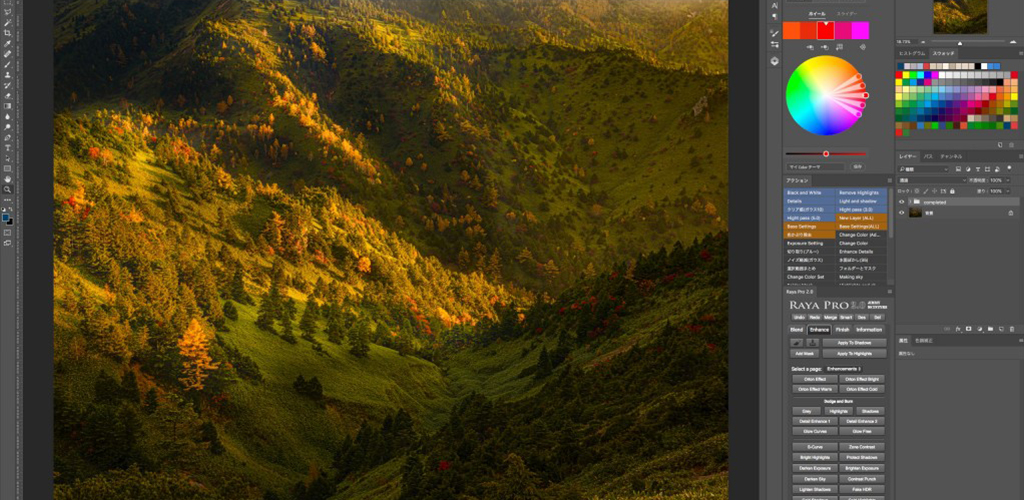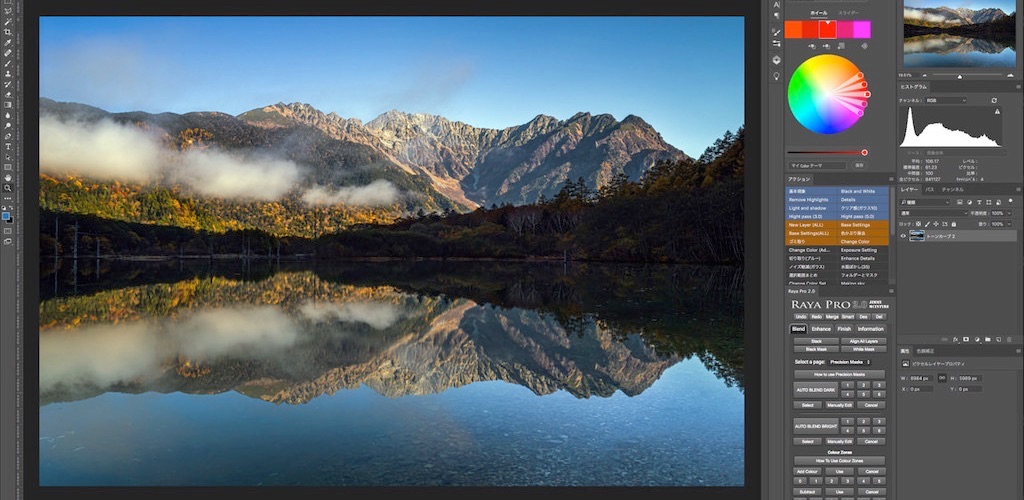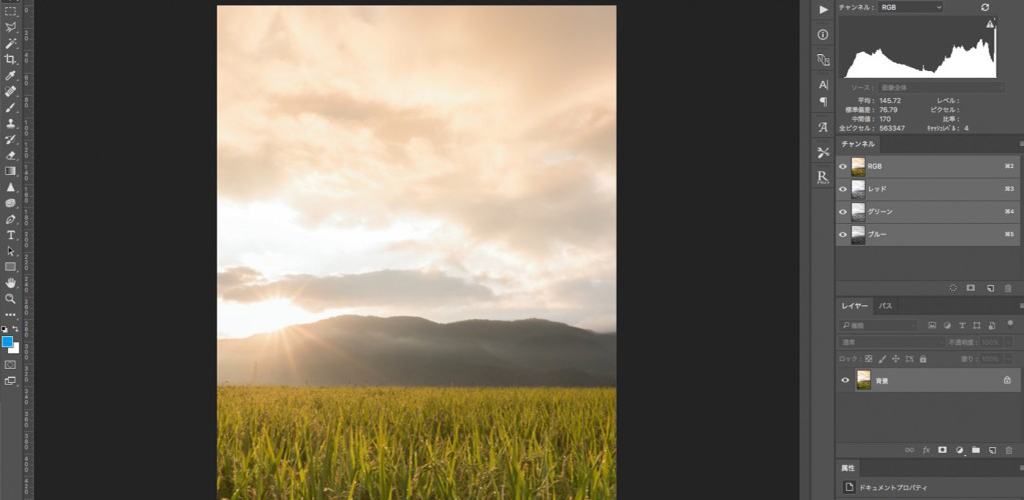
太陽を構図に入れて撮影すると、空の明るい部分が露出オーバーになってしない困った経験はありませんか?
この露出オーバーした部分を、Photoshopの選択範囲をつくる機能を使えば簡単に修復することができます。
そんな便利なPhotoshopの選択範囲をつくる方法を6回に分けてご紹介するので、ぜひ覚えてください。
今回は、チャンネルから選択範囲をつくる方法になります。
- Photoshopの選択範囲をつくる
-
- Photoshop選択範囲をチャンネルから作る方法
- Photoshop選択範囲をチャンネルから作る方法の動画
- Photoshop選択範囲をチャンネルから作る方法のまとめ
目次
※本ページはプロモーションが含まれています。
Photoshop選択範囲をチャンネルから作る方法
空全体のハイライトをアンダーにしますが、マスク調整すれば太陽だけを暗くすることも出来るので、是非利用してみて下さい。
風景写真のRAW現像に使う選択範囲は、くっきり境界線を付けた選択範囲は作らないことが多いです。
たとえば、空を別の写真から合成する場合などは、空と山の境界線をくっきりと分けるのですが、通常のRAW現像ではしませんね。
なぜなら、境界線をはっきり分けた場合、どうしても不自然になってしまうからです。
チャンネルから適した色のチャンネルを選ぶ
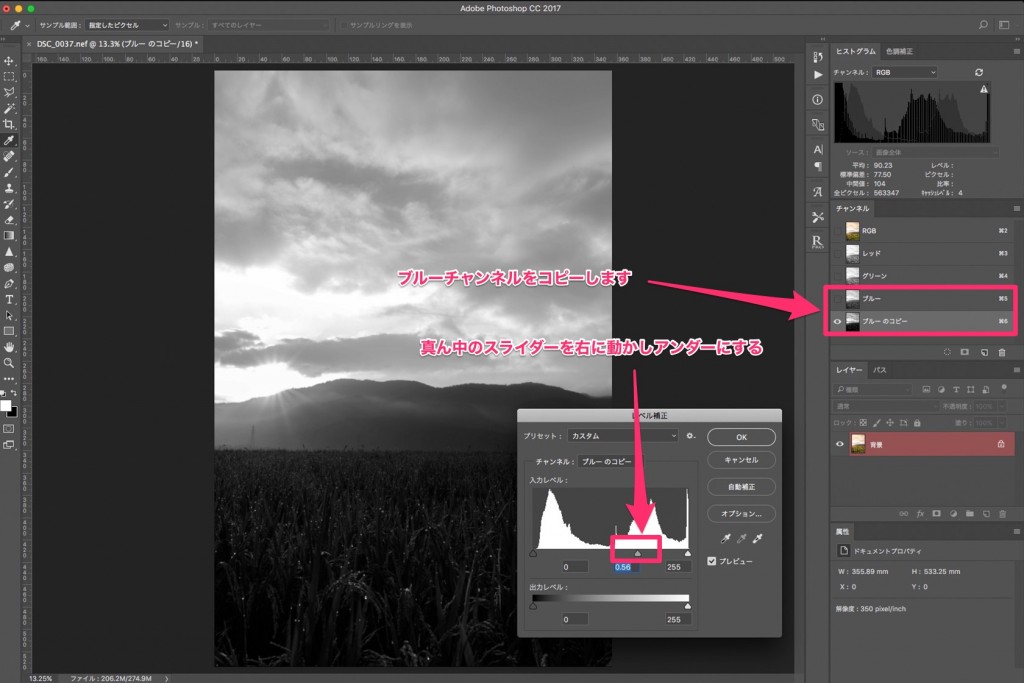
通常の写真の中には、「RGB、レッド、グリーン、ブルー」の4チャンネルがあります。
そのチャンネルの中から、「空の部分が白く山などが黒い」チャンネルを探してください。
今回は、ブルーチャンネルが適しているので、採用したいと思います。
はじめからある「ブルーチャンネル」は使用しないで、新しく複製してください。
その複製したブルーチャンネルが基本となるので、選択した状態で(commond + l )のレベル補正を起動します。
起動したレベル補正の中間にある三角を調整して、写真のように「空を白くし、その他を暗く」します。
チャンネルから選択範囲を取得する
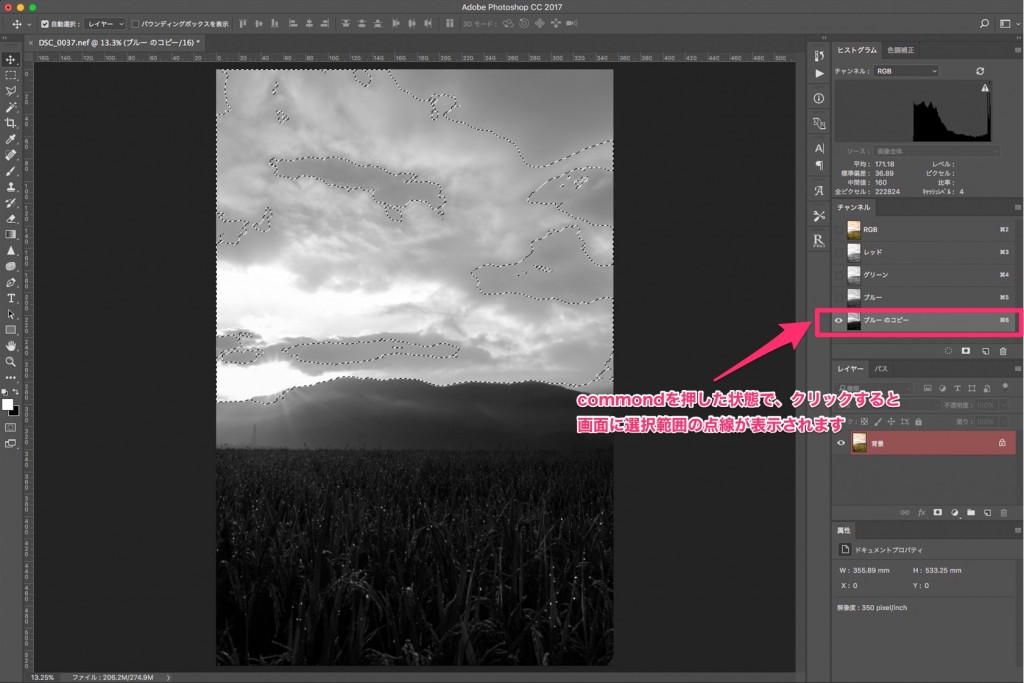
先程作ったブルーチャンネルから選択範囲を取得するには、キーボードの(commond)を押しながらブルーチャンネルをクリックするだけです。
そうすれば、写真に選択範囲の境界線である点線が表示されます。
トーンカーブでハイライト部をアンダーにする

今回は、太陽の露出オーバー部分を暗くするために、トーンカーブを使いますが、レベル補正などでも問題ありません。
画面に選択範囲の点線が表示されている状態で、トーンカーブを追加します。
トーンカーブが追加されたら、先程表示されていた点線が消えて、レイヤー横のマスクに追加されているはずです。
あとは、トーンカーブの設定を自分の好みに調整したら完成になります。
- 調整内容
-
中間部を下げて、ハイライトを全体にアンダーにしました。
またハイライトを少し下げて、太陽の明るい部分を少し暗くして完成です。
選択範囲をつくらず調整する場合は、写真全体に効果が適用されてしまい……、希望の調整にならない場合があります。
写真のRAW現像は、「どれだけきれいな選択範囲をつくる」かが、仕上がりを大きく左右するのです。
説明がわかりにくい場合は、下記の動画をご覧ください。
Photoshop選択範囲をチャンネルから作る方法の動画
Photoshop選択範囲をチャンネルから作る方法のまとめ
Photoshopの選択範囲を利用することで、希望のRAW現像ができるようになります。
この記事を読んだ方の中には、「選択範囲なんて面倒だ」と感じた人もいるのじゃないでしょうか?
ですが、繊細できれいな写真に仕上げるためには、選択範囲は必要不可欠です。
できるだけ、簡単に利用できる「Photoshopの機能」をご紹介しますので、これからもよろしくお願いいたします。
- Photoshopの選択範囲をつくる
-
- Photoshop選択範囲をチャンネルから作る方法
- Photoshop選択範囲をチャンネルから作る方法の動画
- Photoshop選択範囲をチャンネルから作る方法のまとめ
おすすめPhotoshopの選択範囲をつくる厳選した方法のまとめ
Photoshopのレタッチ技術を上達させたいと、思ったことはありませんか?RAW現像のときに利用する基本的なテクニックは、「選択範囲」を......