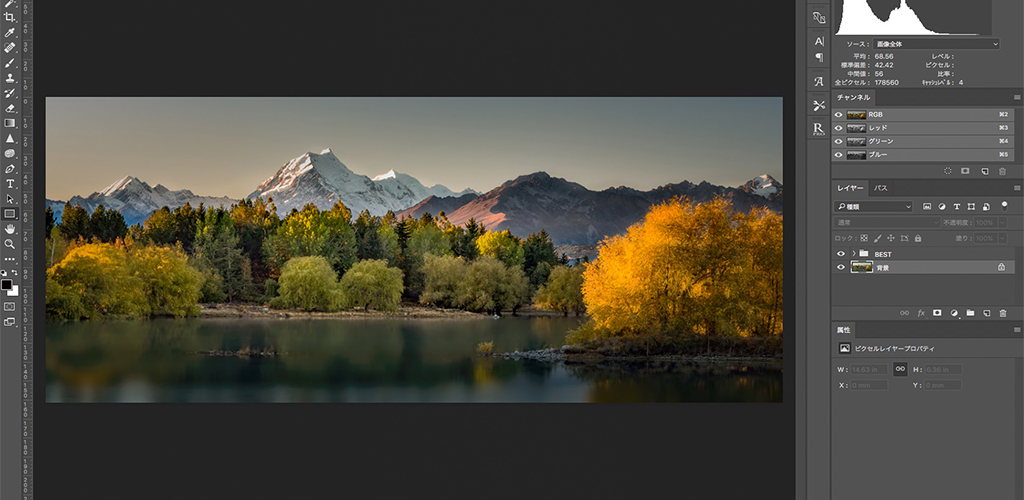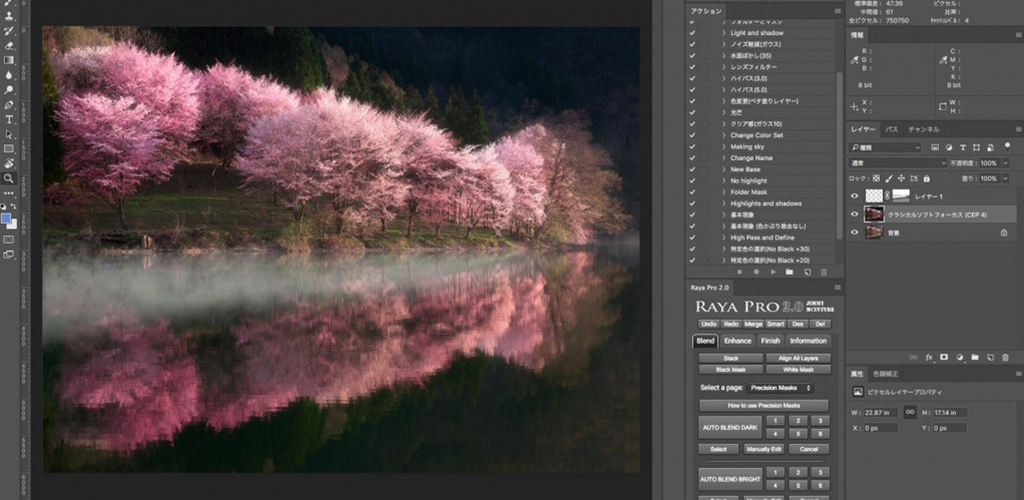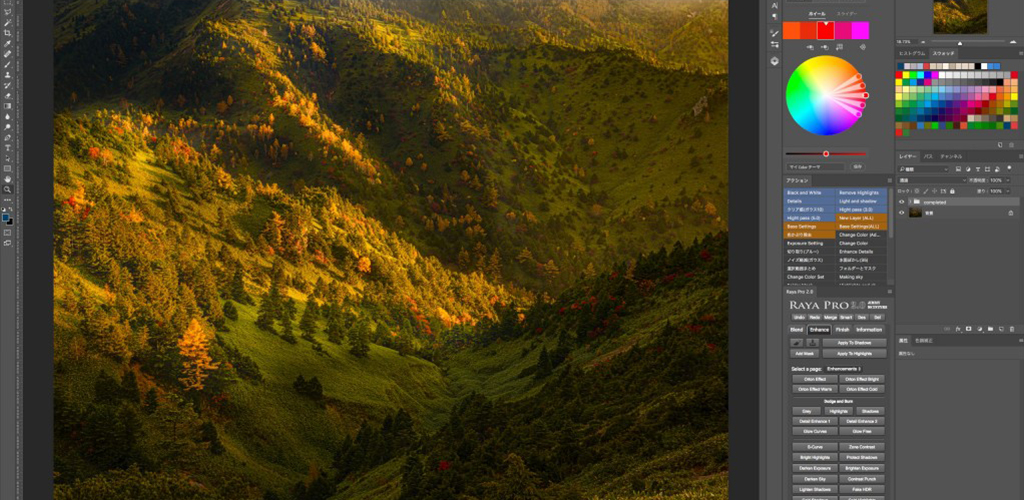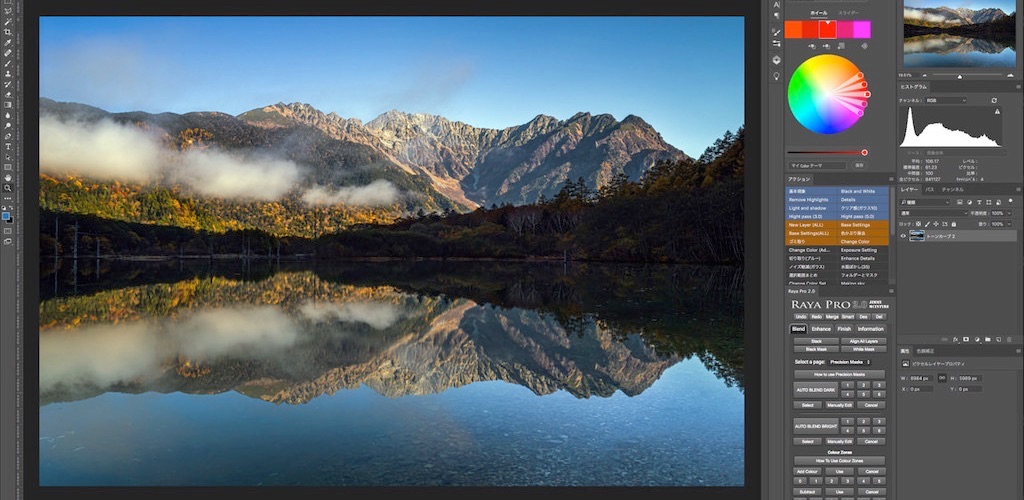撮影のときに抑えたつもりの白飛びが、レタッチでみつかり頭を抱えた経験はないでしょうか?
風景写真をレタッチしていると、このような状況が頻繁に発生します。
わたしは、何度もこのような経験をしました。
これらの問題は、帰宅してから気づくので、もうどうにもならないんですよね。
そんなときに、ぜひ利用してほしいテクニックが、「Photoshopで簡単に白飛び補正してハイライトを抑える方法」になります。
- このレタッチは、
-
白飛びして見えない部分の質感を復元する上級テクニックです。
そのため作業手順が複雑になるので、Photoshopのアクションに登録することをオススメします。
- Photoshopで白飛びを補正
-
- 木や桜の葉などの白飛び補正
- 滝や川(渓流)の流れの白飛びを部分補正
- 雲や雪の白飛びを部分補正
- 岩の反射部分の白飛びを補正
目次
※本ページはプロモーションが含まれています。
Photoshopで簡単に白飛び補正する方法
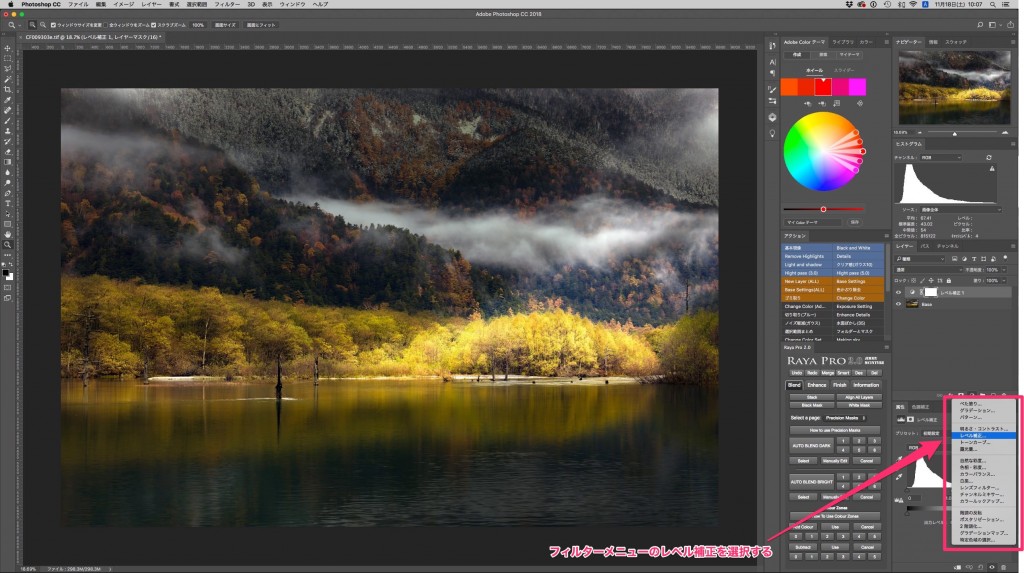
フィルターメニューからレベル補正を選択します。
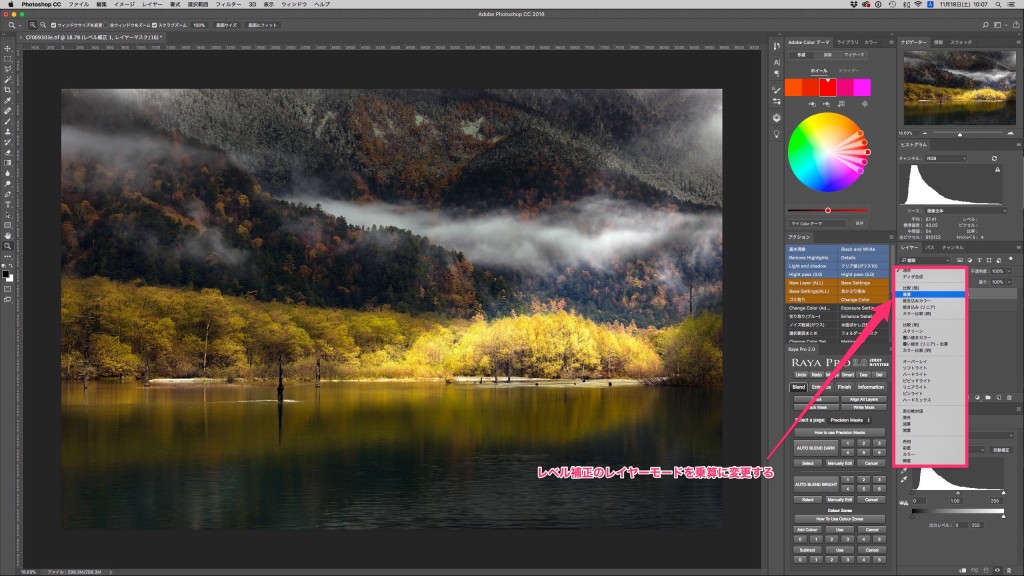
先ほど追加したレベル補正のレイヤーモードを「乗算」に変更します。
乗算に変更すると画面の色味が少し変わりますが気にしないでください。
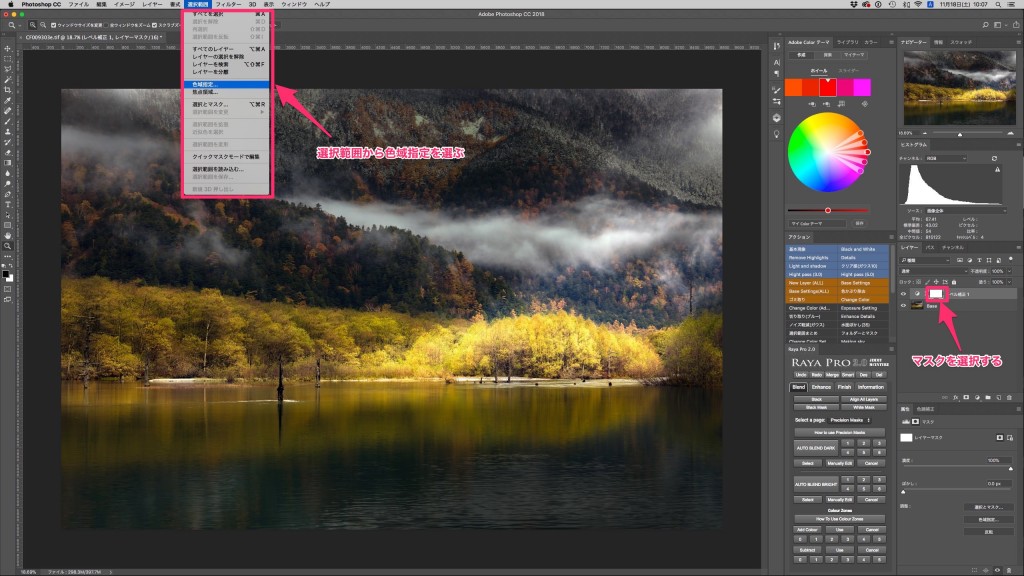
レベル補正のマスクを選択します。
そして、ツールバーにある選択範囲から「色域指定」を選びます。
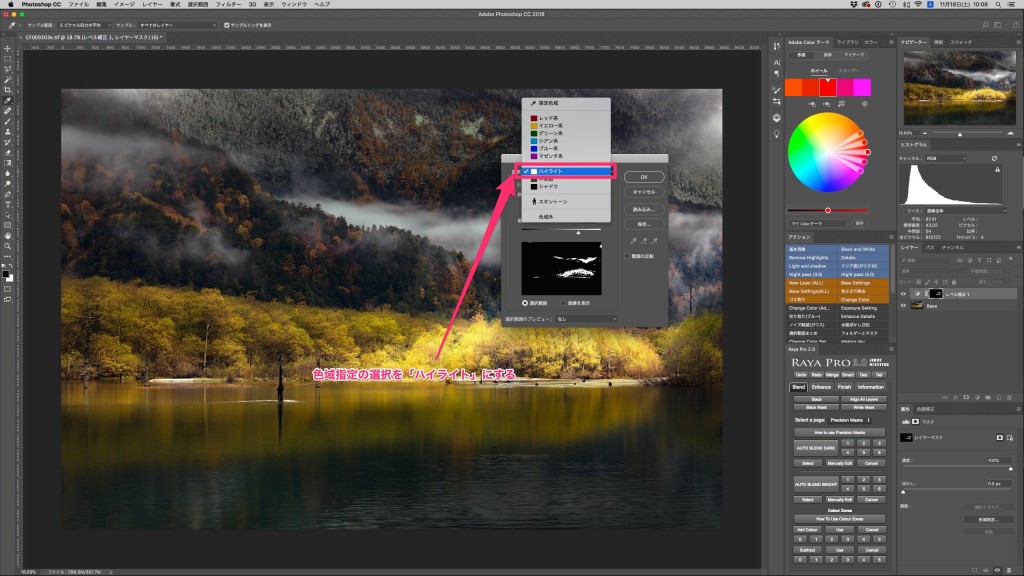
色域指定を選択するとオプション設定画面が起動するので、「選択」をハイライトにします。
その下にある詳細設定は、デフォルトで問題ありません。
そしてOKをクリックしてレベル補正のマスクに反映させます。
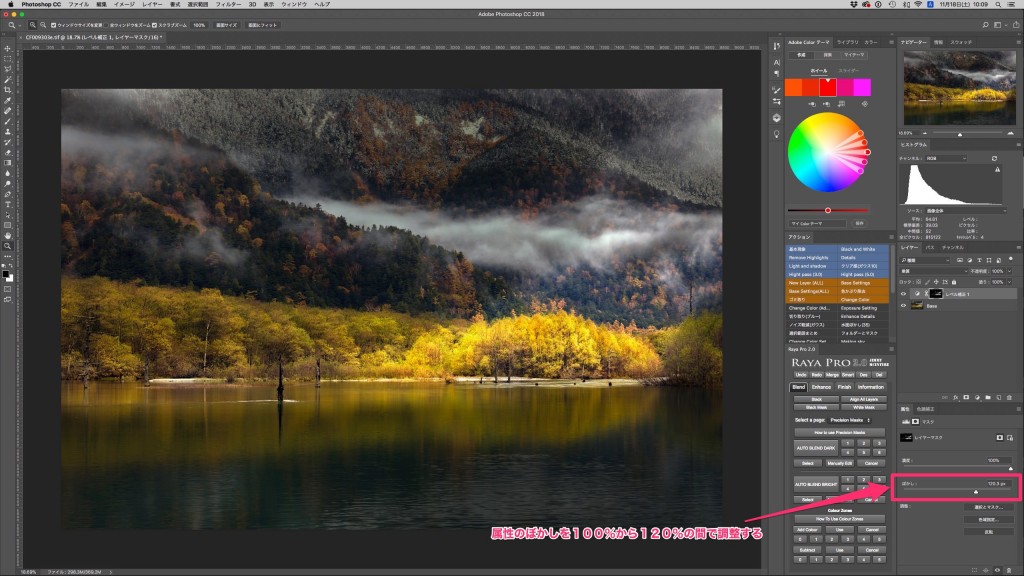
レベル補正の「属性項目のぼかし」を調整します。
属性パネルが表示されていない場合は、ツールバーにあるウィンドウから「属性」を選択して表示させてください。
属性パネルのぼかしの数値を「100%〜120%」前後で調整します。
そして、最後はいつものようにレベル補正の「不透明度を調整」して完成です。
完全な白飛びはPhotoshopでも補正できない
撮影のときにヒストグラムを確認し、「白飛びや黒つぶれ」がないように撮影したけど、レタッチのときに気がつきショックを受けた経験はないでしょうか。
今回、ご紹介した「Photoshopで簡単に白飛び補正する方法」は、さまざまな被写体に適用できるのですが、万能ではありません。
写真編集の上級テクニックを利用したとしても、撮影した写真にデータが残っていなければ、復元できないのです。
だから、Photoshopだけに頼るのではなく、撮影技術を向上させることも大切になります。
- なぜなら
-
風景写真は、一期一会で、二度と同じ景色に出会うことができないからです。
わたしは、何度も悔しい思いをしましたが……、それがよい経験となって、技術向上できました。
そのとき、参考にしたオススメの書籍は下記になります。
おすすめ風景写真の撮り方から構図や焦点距離を理解できる3冊に衝撃
写真撮影やRAW現像のテクニックを上達させたいと思い、日々勉強しているけど、「変化がないなあ」と悩んでいませんか?わたしは、いつも......
Photoshopで簡単に白飛び補正する方法の動画
Photoshopで簡単に白飛び補正する方法のまとめ
このレタッチは、わたしが利用する写真編集のなかでもベスト5に入るほど利用頻度が高いテクニックです。
少し地味に感じるかもしれませんが、利用頻度や適用できる被写体は幅広いので、ぜひ覚えてください。
利用頻度が高いテクニックですが、処理できない場合もあるので、撮影するときには、白飛びや黒潰れを確認することがたいせつです。
それでも写真編集が必要な状況になれば、このレタッチテクニックを利用して処理すれば、簡単に解決できるでしょう。
今回ご紹介したテクニック以外にも多くの情報を公開しているので、これからもよろしくお願いいたします。
- Photoshopで白飛びを補正
-
- 木や桜の葉などの白飛び補正
- 滝や川(渓流)の流れの白飛びを部分補正
- 雲や雪の白飛びを部分補正
- 岩の反射部分の白飛びを補正
おすすめRAW現像に必要なワコムのペンタブレットINTUOS PRO
ペンタブレットと言えば、ワコムのペンタブレットに人気が集中していたので、私もワコムのペンタブレットを2年前に購入しました。現在は......