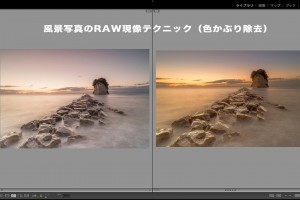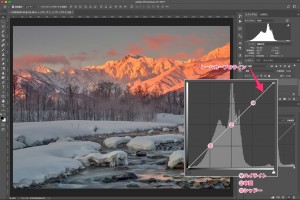風景写真をクリアな空気感にRAW現像する方法
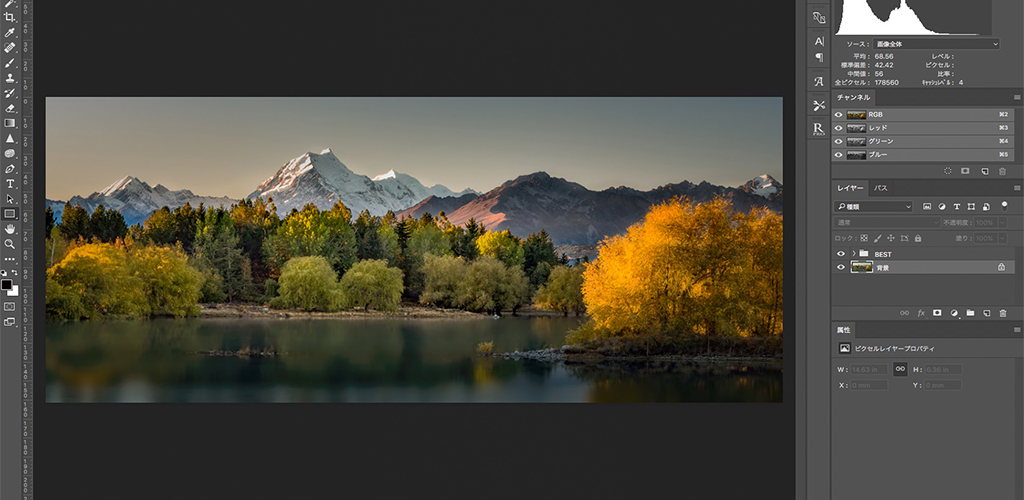
撮影後のRAW現像で、「なんか……、くすんでない?」って、感じたことはありませんか?
わたしは、写真をはじめた頃は、自分の写真を見るたびに「なんて透明感がない写真なんだ」とモヤモヤしていました。
というのも、勉強のために観ている海外の人気風景写真には、冬の朝のように透き通ったクリア感があるのです。
何がいけないのか? 自問自答する日々が続いていたのですが、あるサイトに出会ったことで、無事に抜け出すことができました。
今回は、その内容をまとめてご紹介します。
風景写真を海外の作品みたいに、「クリアな空気感を実現させるためのRAW現像」になるので、ぜひ覚えてください。
- 風景写真をクリアにする方法
-
- くすみの原因である色被り除去
- コントラストを調整する
- 写真にディテールをつける
目次
透明感の天敵である色かぶりを除去
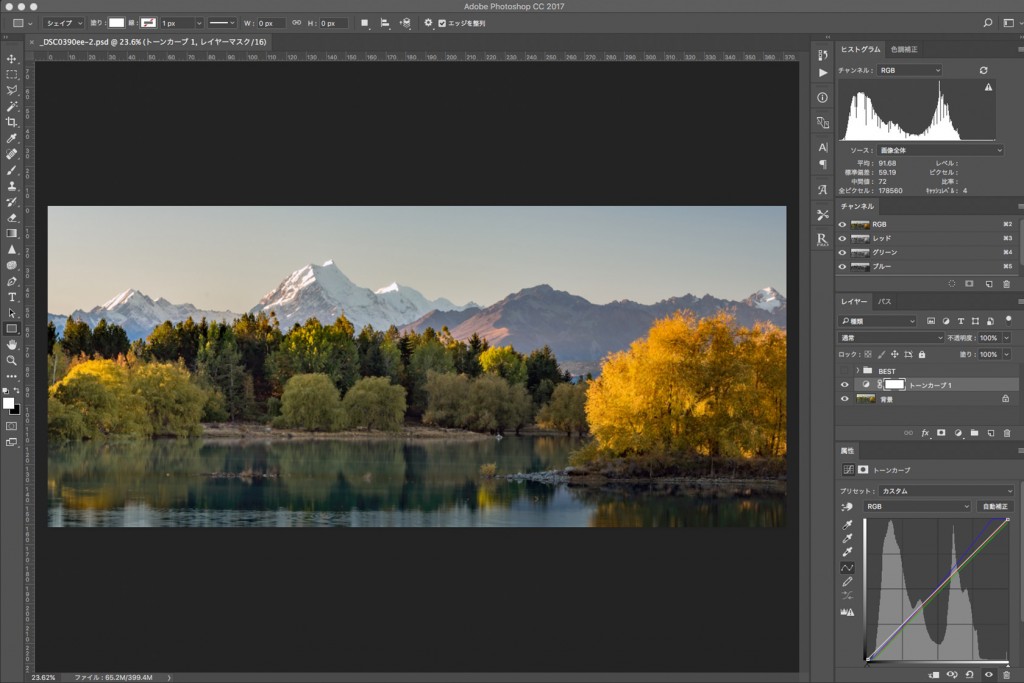
最近のカメラなら問題ないと、思っているかも知れませんが……、どれだけ高機能なカメラでも色被りは頻繁に発生してしまいます。
その色被りした状態で、がんばってRAW現像しても、基本の色が間違っているので、きれいな写真に仕上げることはできません。
なぜなら、色被りしている部分は、RGBが狂っているため、モヤっとしてしまいクリア感を出せないからです。
すべての写真に適用できるわけではないのですが、朝焼けや夕焼け以外は、必ず色被りを除去する必要があるでしょう。
この厄介な色被りを除去する方法は、いくつかあるのですが、代表的な修正方法を下記からご覧ください。
Photoshopで色かぶり除去後

コントラストでディテールを調整
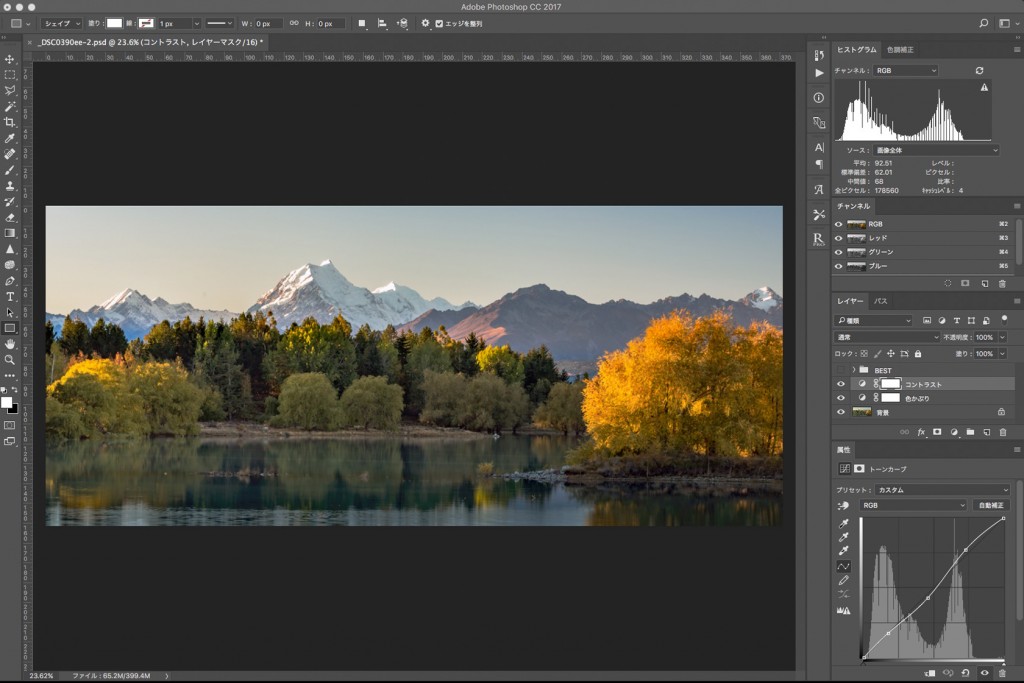
コントラストでディテールをコントロールできるようになれば、思い描いた写真に仕上げることができます。
写真のディテールをコントロールするツールは、いくつかあるのですが、トーンカーブが利用しやすいでしょう。
コントラストの上げ下げくらいなら、簡単にできるのですが……、一歩踏み込むと奥が深いツールになっています。
そして、トーンカーブとマスクで、自由自在にディテールをコントロールできるようになれば、思い描いた作品に仕上げることができるわけです。
Photoshopのトーンカーブの使い方は、下記のリンクからご覧ください。
コントラストでディテールを調整後

ハイパスでシャープを調整
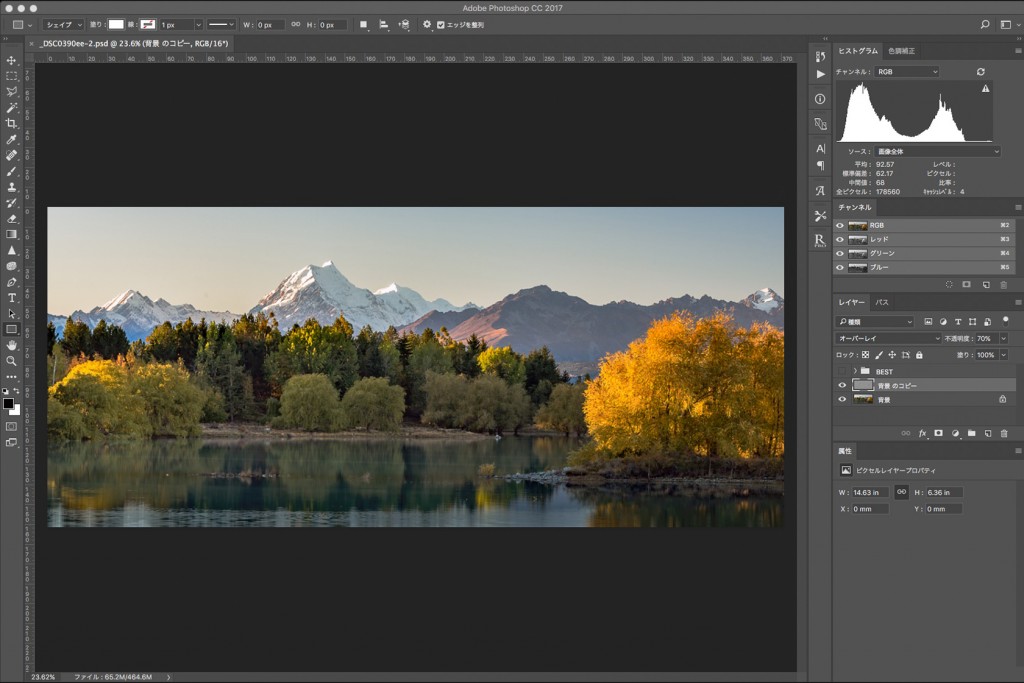
最後は、シャープ処理ですが、Photoshopの機能のなかで、きれいな仕上がりになるのは「ハイパス」になります。
利用方法も簡単で調整しやすいため、ぜひ挑戦してみてください。
おすすめPhotoshopのハイパスで風景写真をシャープにする方法
風景写真のRAW現像に必要なコントラスト、ディテール、シャープをPhotoshopで利用する使い方をご紹介します。今回は、その中のシャープ......
ハイパスでシャープを調整後

風景写真をクリアな空気感にする方法の動画
風景写真をクリアな空気感にする方法のまとめ
クリアな空気感の風景写真に仕上げるためのステップは、たったの3つです。
この方法は、風景写真以外にも適用できるRAW現像のテクニックなので、ぜひ覚えてください。
そうすれば、いままでと違った風景写真になるのは、間違いありません。
今回ご紹介した方法は、あくまでも基本になるので、スキルアップしたい方は、写真編集のカテゴリをご覧ください。
- 風景写真をクリアにする方法
-
- くすみの原因である色被り除去
- コントラストを調整する
- 写真にディテールをつける
おすすめPhotoshopで風景写真をクリアな空気感にRAW現像する方法
風景写真をRAW現像するときに「もっとクリアな空気感にならないかなぁ」と悩んだことはありませんか?この空気感を実現するためには、い......