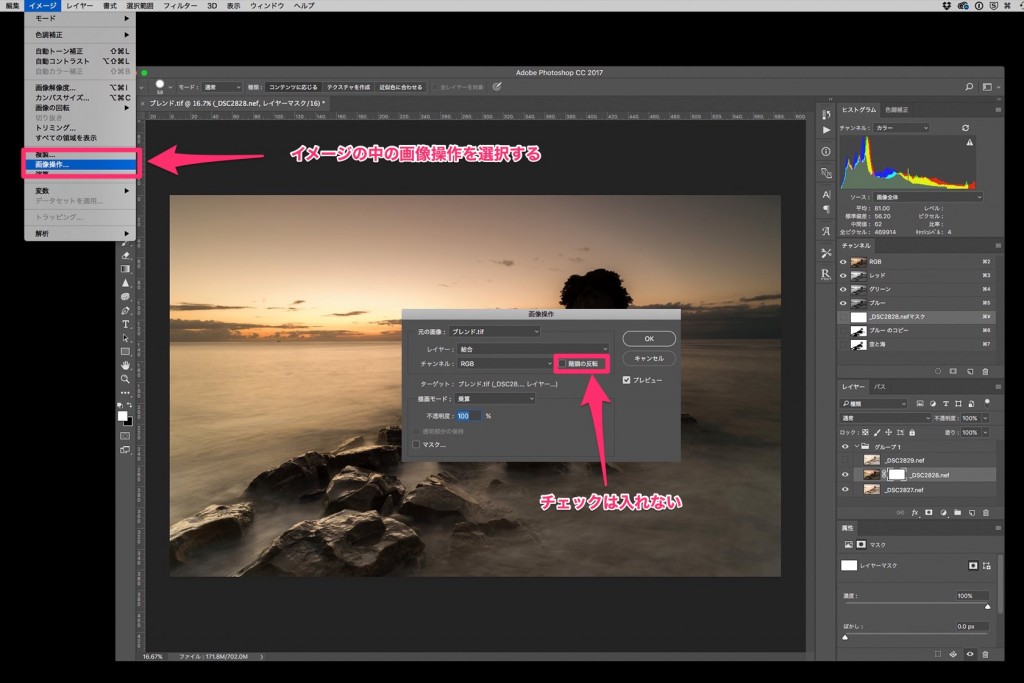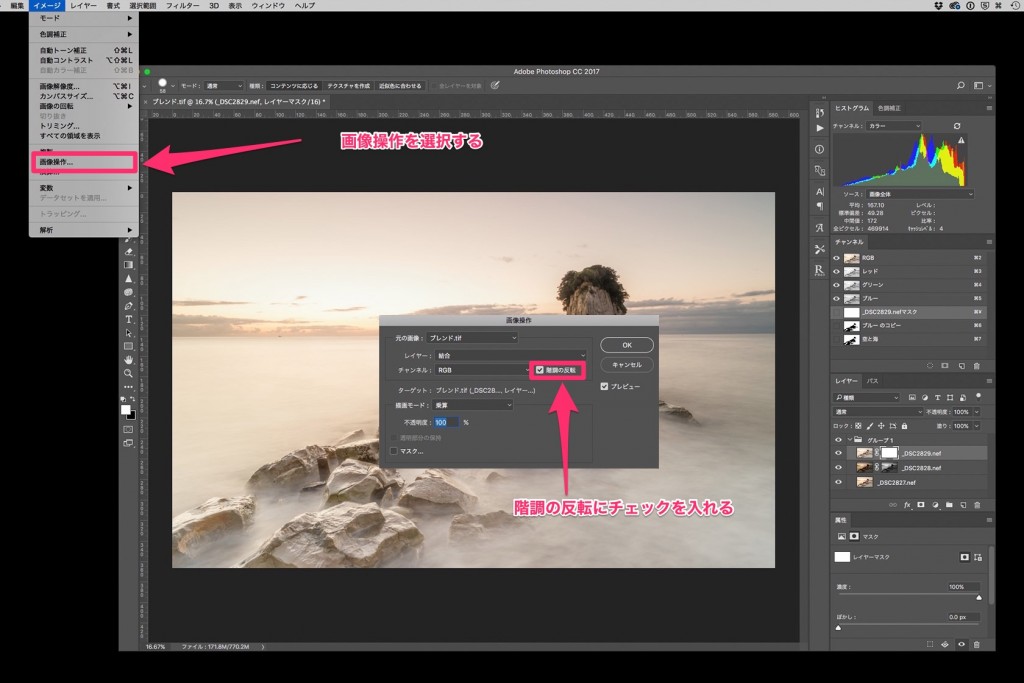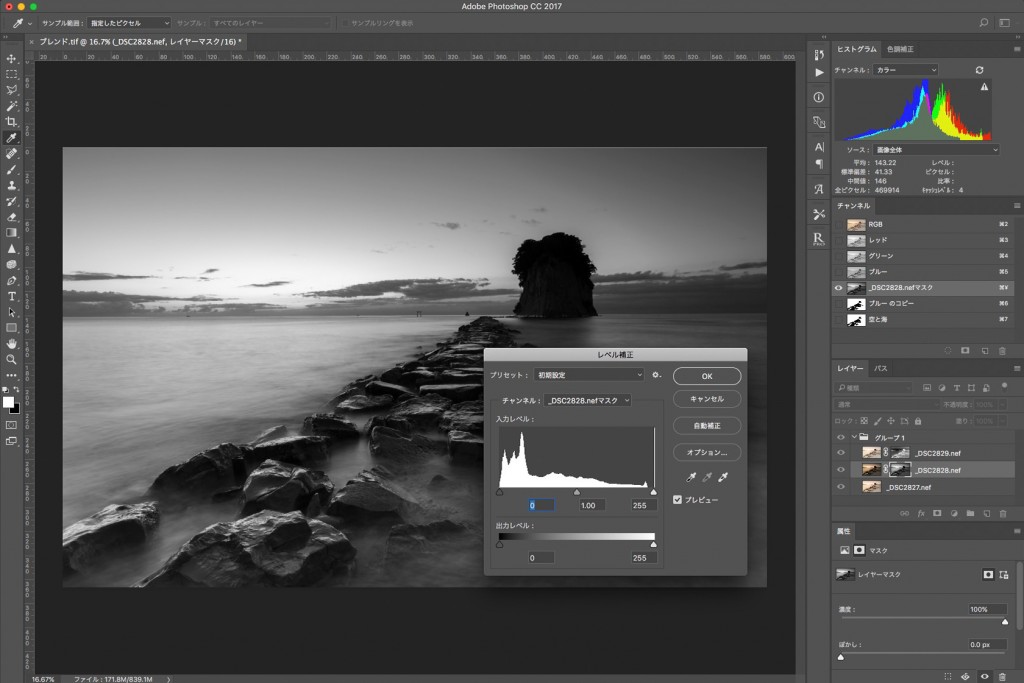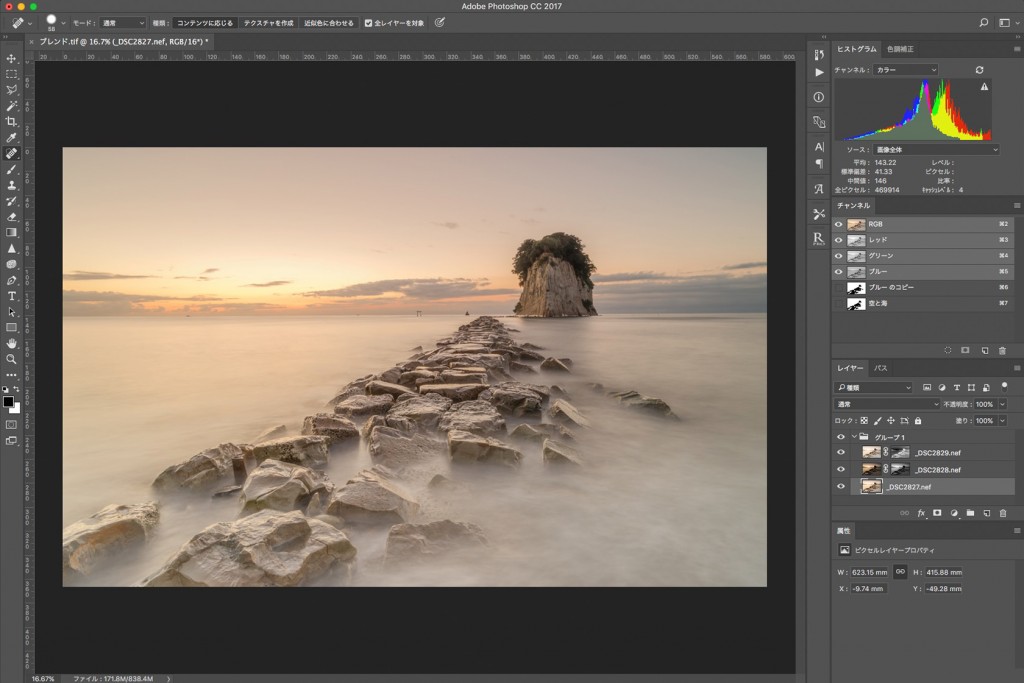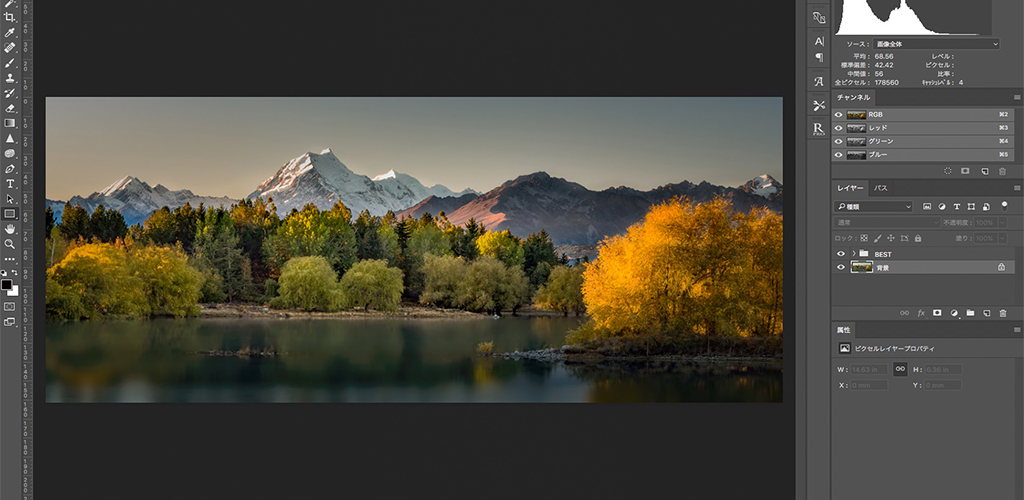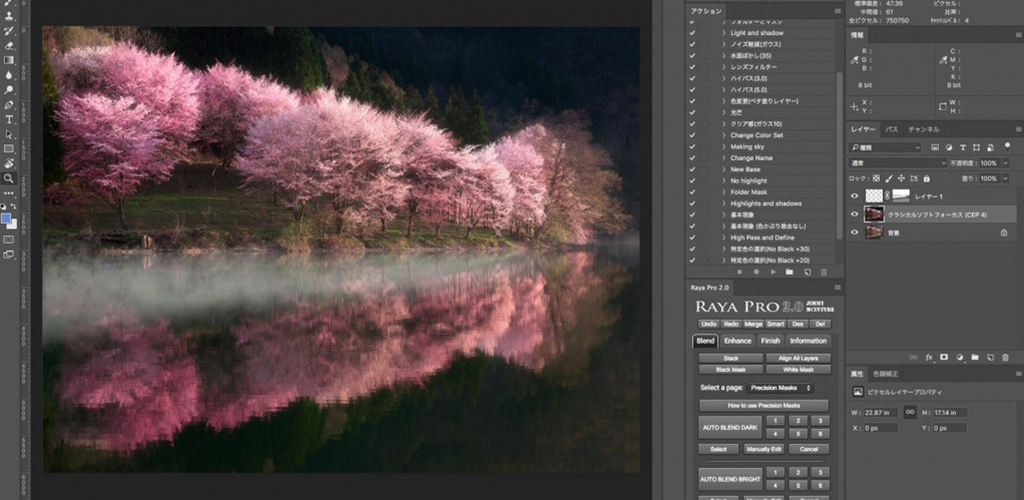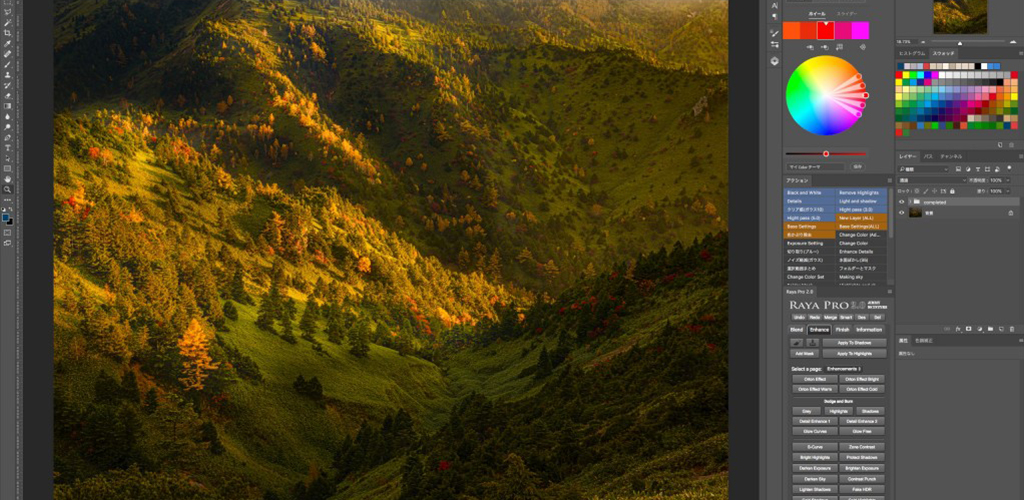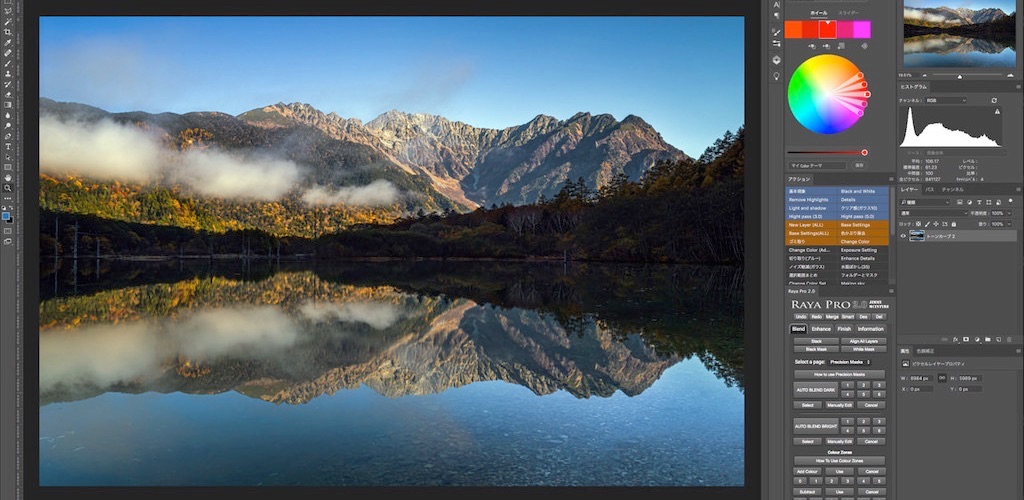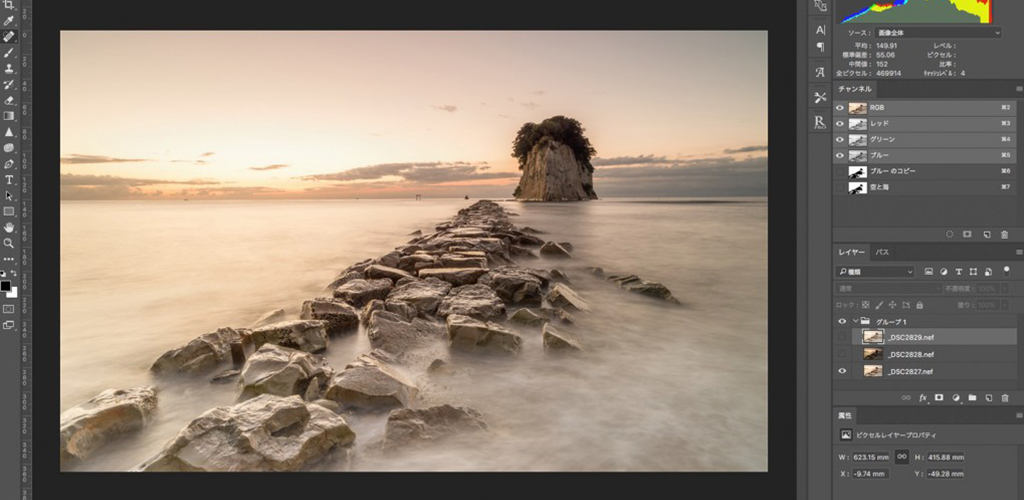
目次
- Photoshopだけで露出をブレンディングする方法
- 露出のアンダー写真をブレンディングする
- 露出のオーバー写真をブレンディングする
- マスクを微調整する方法
- 露出ブレンドの完成
- PhotoshopのRAW現像で風景写真を露出ブレンドする動画
- まとめ
※本ページはプロモーションが含まれています。
Photoshopだけで露出をブレンディングする方法
今回はPhotoshopだけで行う露出ブレンドの方法をご紹介したいと思います。撮影枚数は何枚でも良いのですが、今回は段階露光で撮影した3枚の写真を使いたいと思います。レイヤーの配置は、一番下に基本となる露出の写真を配置します。その上にアンダーで撮影した露出の写真を配置して、一番上にオーバーの露出で撮影した写真を配置します。
「露出をブレンディングする」綺麗な状態で、最大のダイナミックレンジを得ることが目的なので、何枚でも問題ありません。私は基本的に段階露光での撮影は行っていません。どちらかと言えば、フィルターを使って撮影しているため露出をブレンディングする必要があまりありません。撮影で対応するか、RAW現像で対応するかの違いです。
私の場合は、太陽をフレーム内に入れる時以外は、段階露光で撮影することは非常に少ないですね。でも段階露光で、何枚かの写真を撮影することは、非常に良いことだと思います。
露出のアンダー写真をブレンディングする
露出ブレンドするには、まず露出アンダーの写真を選択して、白マスクを作ります。その後Photoshopのツールバーの中にある「イメージ」から「画像操作」を選びます。そうすると画面中央にオプション設定の画面が立ち上がってきます。
露出アンダーの設定項目
- レイヤ : 統合
- チャンネル : RGB
- 描画モード : 乗算
- 不透明度 : 100%
- 注意 階調の反転には、チェックを入れない。
設定前に露出アンダーのレイヤーに作ったマスクに自動的にハイライトが白で、シャドー部分が黒のマスクが作られます。これでハイライト部分のブレンディングが完了します。
露出のオーバー写真をブレンディングする
基本的に操作は、「露出のアンダー写真をブレンディングする」と同じですが、設定項目が少し違います。「画像操作」のオプション設定画面で、階調の反転にチェックを入れる必要があります。
露出オーバーの設定項目
- レイヤ : 統合
- チャンネル : RGB
- 描画モード : 乗算
- 不透明度 : 100%
- 注意 階調の反転にチェックを入れる。
これで、潰れていたシャドー部分がブレンディングされて、綺麗に見えるようになったと思います。
マスクを微調整する方法
露出アンダーとオーバーのブレンディングで、作ったマスクを調整したい時は、調整したいマスクを「option + クリック」すると白黒のマスクを表示した画面に変わります。その状態(マスクを選択)した状態で、「commond + l」でレベル補正機能の設定画面が起動します。これで、先程作成したマスクを調整することが出来ます。※トーンカーブが良い方は、「commond + m」で、トーンカーブの設定画面が起動します。
露出ブレンドの完成
これで、露出ブレンドが完成します。完成後写真を見たら「眠たく感じる」かもしれませんが、ハイライトとシャドーがなくなって、コントラストが弱くなるためです。
露出ブレンドの基本的な考え方は、ハイライトとシャドー部分に綺麗なディテールがある写真を作るために行う技術で、通常のHDRソフトのアルゴリズムと少し考え方が違います。最大の綺麗なダイナミックレンジを持った写真からハイライトやシャドー部分を付けて、綺麗な風景写真に仕上げることを目的に利用する方法です。
PhotoshopのRAW現像で風景写真を露出ブレンドする動画
まとめ
今回ご紹介した技術の「イメージ」の中の「画像操作」を利用することで、ハイライトやシャドー部分だけにエフェクト効果を適用することも可能となります。また利用範囲の応用で、風景写真のRAW現像が格段にステップアップします。
この作業をワンクリックで、便利に出来るようにまとめたPhotoshopのプラグインが、Raya Proになります。また数値的に複数のマスクを作るため、露出ブレンドのバラツキがなくなることも利用するメリットだと思っています。
おすすめRaya Pro 2.0で風景写真を露出ブレンドする方法
Photoshopだけで、露出ブレンドすることも出来るのですが、今回は様々な機能が入っているPhotoshopのプラグインのRayaProを使ってみたい......