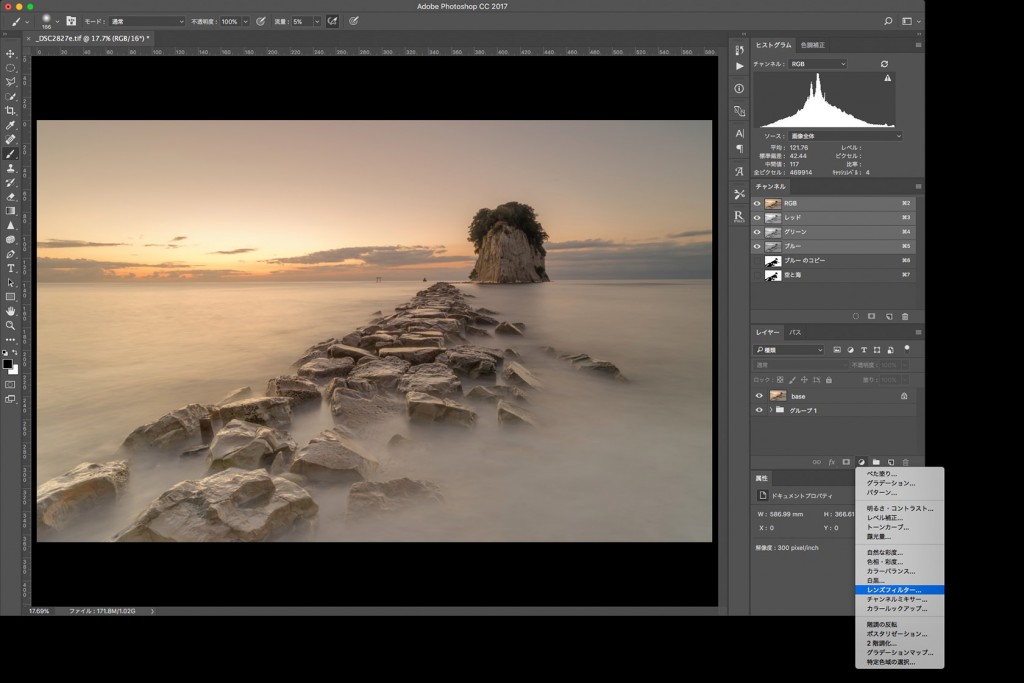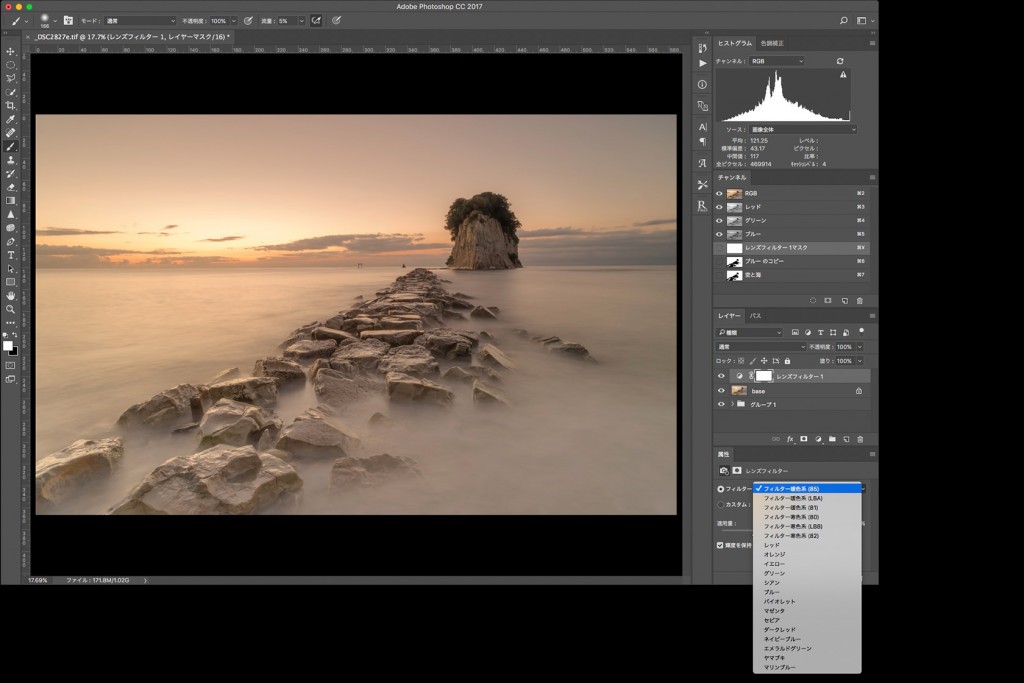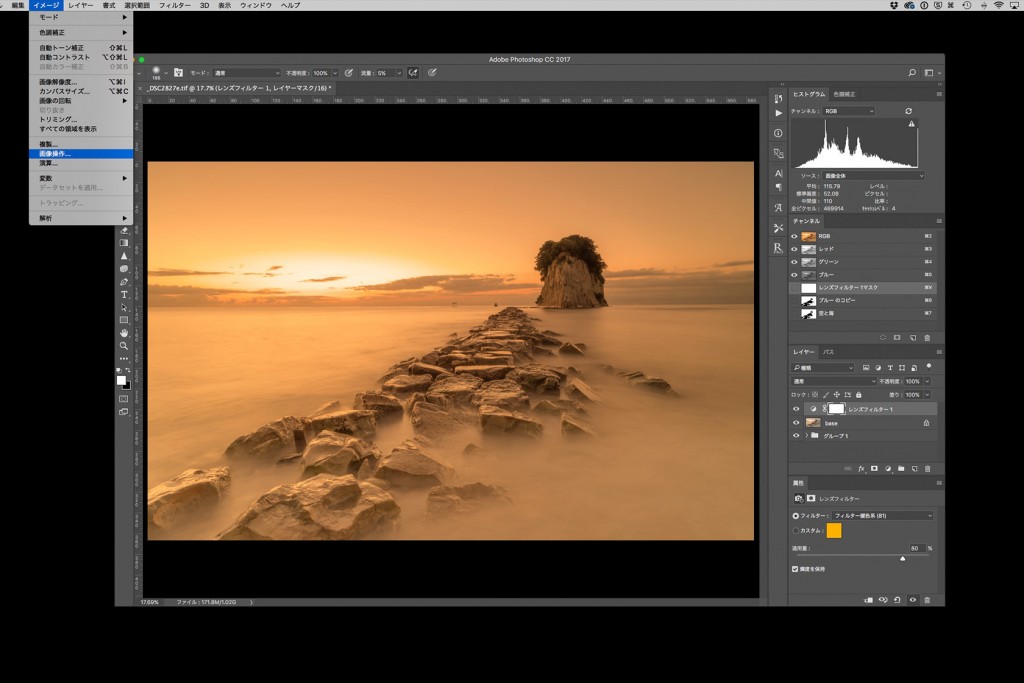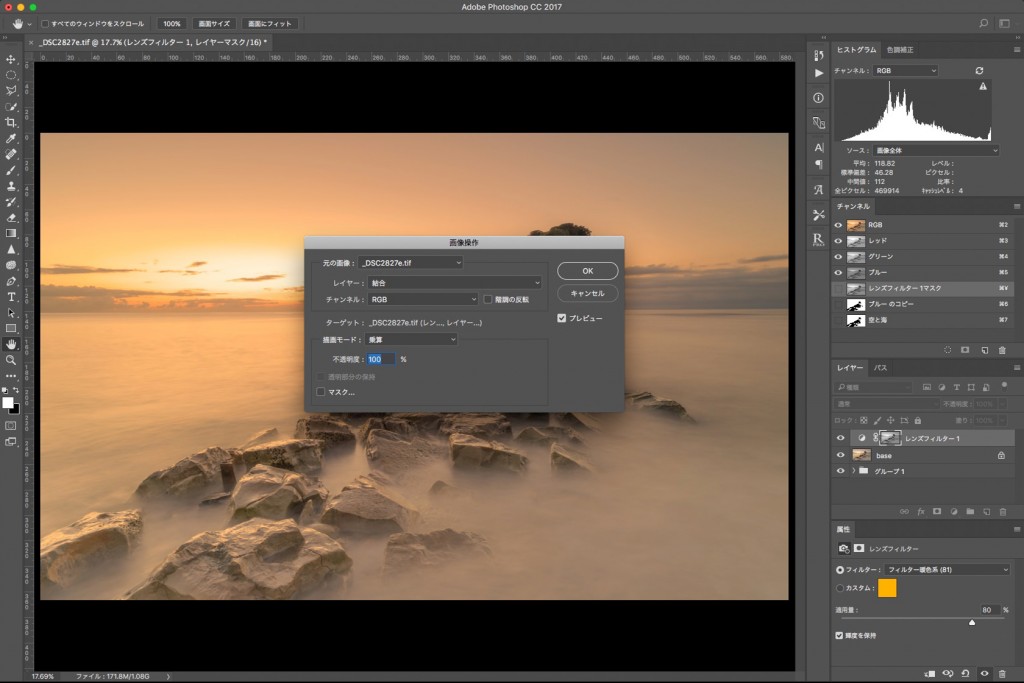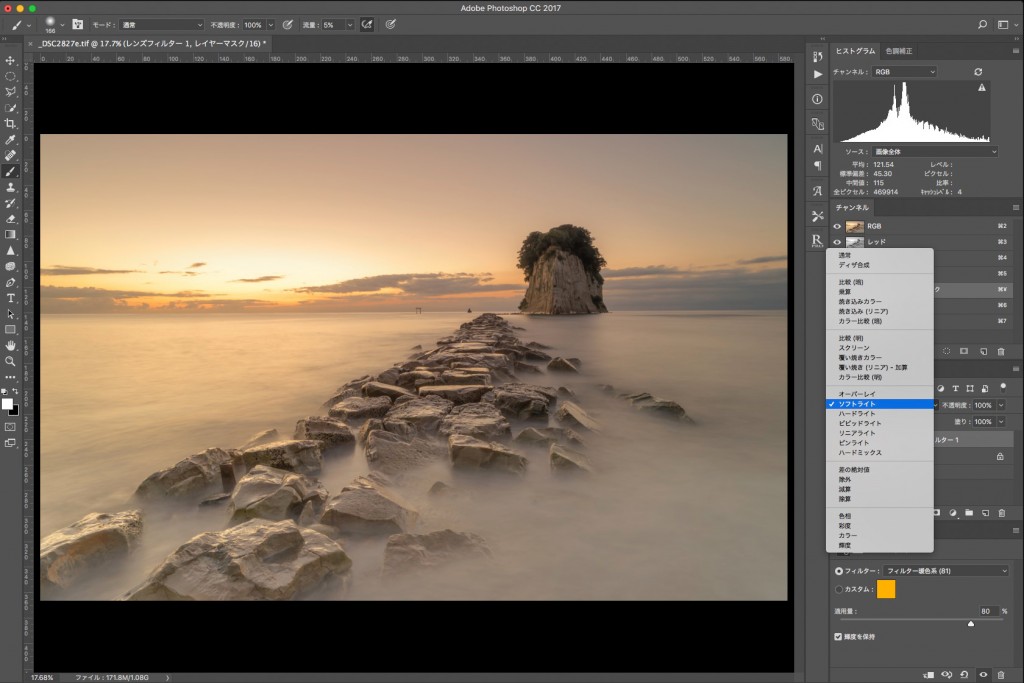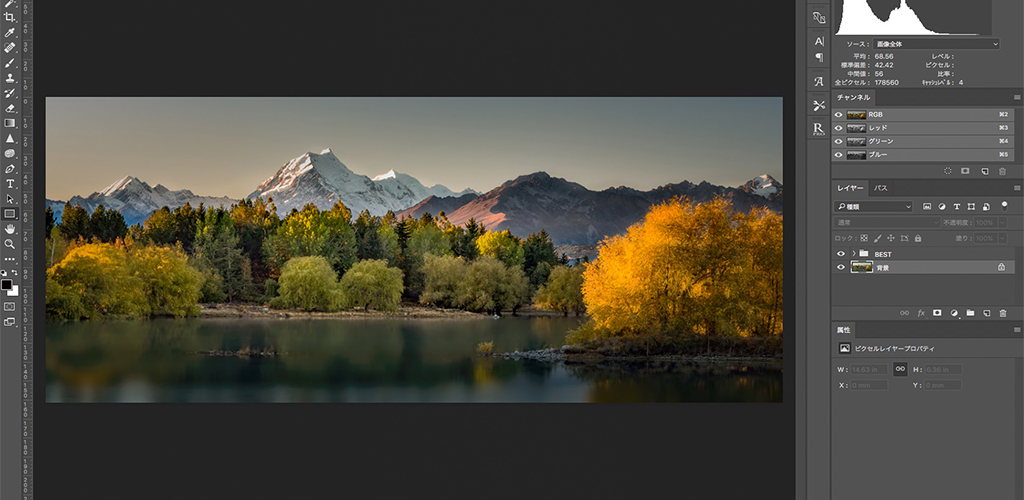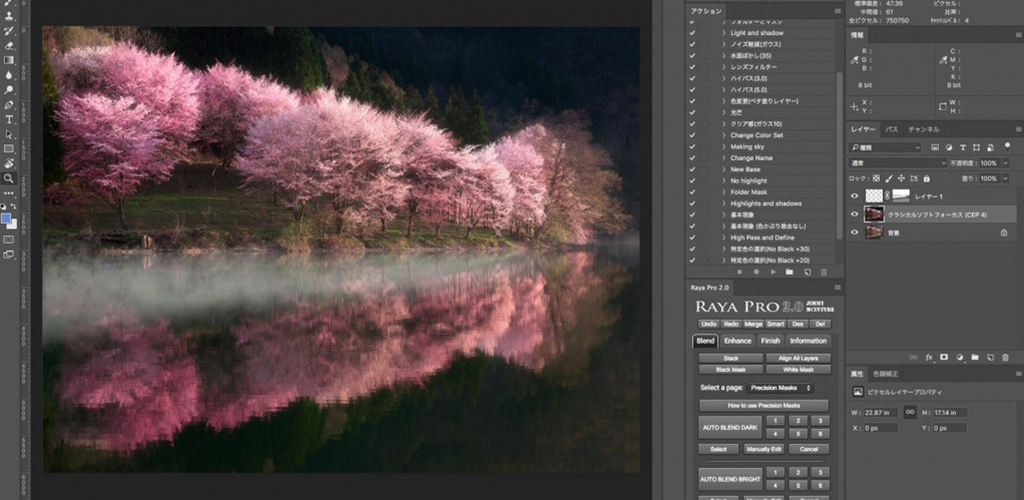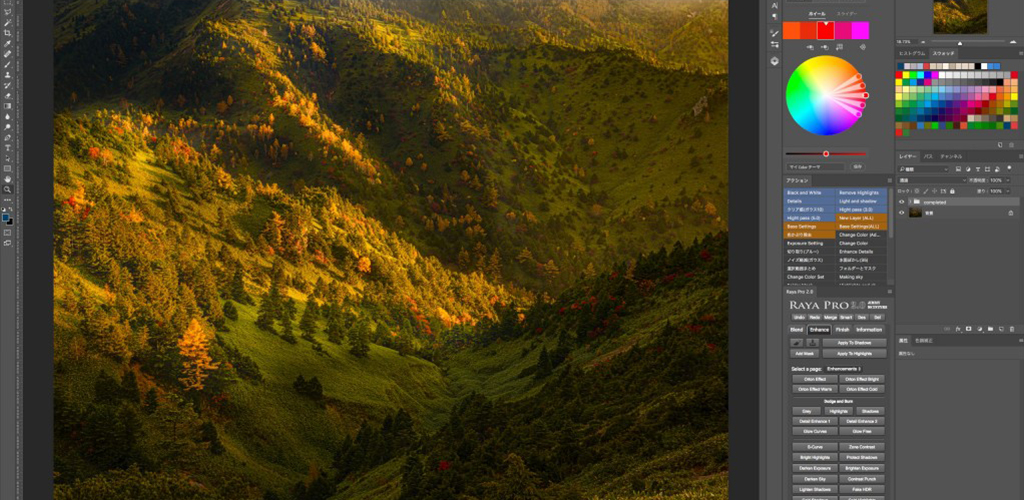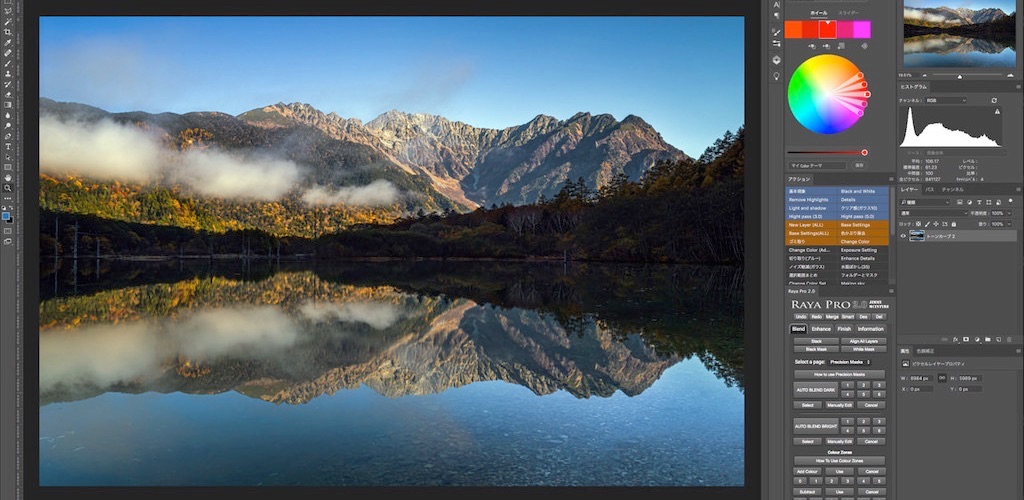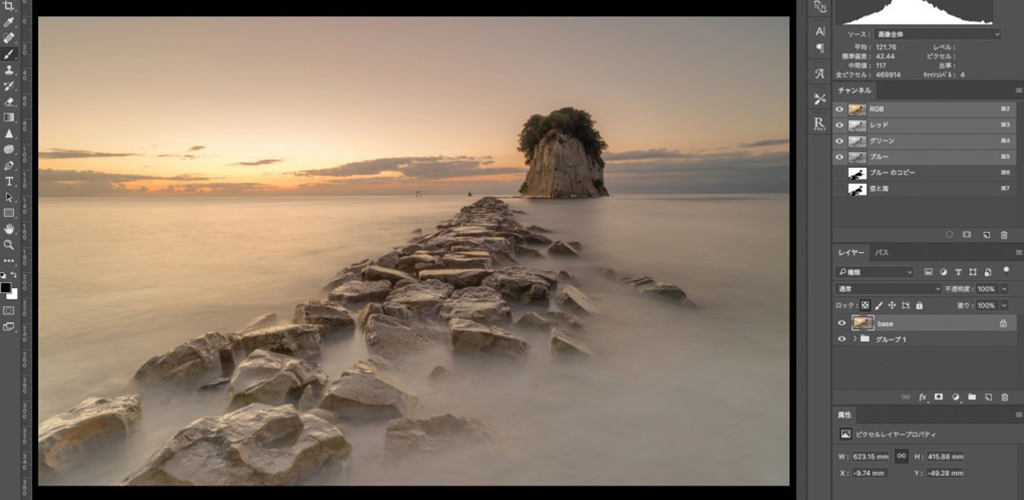
目次
- 朝焼けの色だけを濃くする
- レンズフィルター効果で朝焼けを強調
- レンズフィルターの暖色系を選択
- レンズフィルターで朝焼けを濃くする
- ハイライト部分の選択範囲を作る
- レイヤースタイルを変更
- 自然な朝焼けを強調する前と後
- 朝焼けの色を調整するRAW現像方法の動画
- まとめ
※本ページはプロモーションが含まれています。
朝焼けの色だけを濃くする
朝焼けの光があたっている部分だけを強調したい場合の手順をご紹介します。出来るだけ自然に仕上げるには、ハイライト部分の選択範囲をどう作るかによって変わってきます。
この選択範囲を利用すれば、朝焼けだけでなく、ハイライト部分だけをアンダーにしたい時などにも利用可能な機能の一つになるので、応用範囲は広いと思います。また選択範囲が苦手な方は、この機会に選択範囲を利用することを覚えると、RAW現像が劇的に変わります。
※私が利用しているRaya Proでは、簡単にハイライト部分のマスクを作ることが出来ます。Raya Proは、複数にわたるPhotoshopの機能をボタン一つで、出来るように簡略化されたプラグインになります。
レンズフィルター効果で朝焼けを強調
朝焼けを強調するエフェクトは数多くありますが、今回はレンズフィルターを使ってみます。ブラシツールなどで、好みの色を使って、朝焼けを塗り込むことも可能です。
レンズフィルターの暖色系を選択
レンズフィルターの中には、多くのフィルターがありますが、朝焼けの色に使えるフィルターは、「フィルター暖色系(85)」か「フィルター暖色系(81)」になります。
レンズフィルターで朝焼けを濃くする
今回は、フィルター暖色系(81)を選びました。ここで、必要なことは、少し強めに掛けることが重要です。強めに効果を適用して、あとで調整します。
ハイライト部分の選択範囲を作る
ツールバーにある「イメージ」を選択すると「画像操作」の項目があるので、クリックします。
設定項目の確認
- レイヤー : 結合
- チャンネル : RGB
- 描画モード : 乗算
- 階調の反転 : チェックは外す
※階調の反転にチェックを入れるとアンダー部分の選択範囲をつくることが出来ます。
一度の操作では、ハイライト部分を広くカバーしていますが、同じ操作を繰り返して行うことで、ハイライト部分の選択範囲が狭くなってきます。必要に応じて繰り返し行って下さい。今回は2回繰り返して行っています。作業手順が少し複雑なので、動画を見ることをおすすめします。
レイヤースタイルを変更
レイヤーのスタイルを「オーバーレイやソフトライト、ハードライト」などからちょうど良い色になるものを選択して下さい。レイヤースタイルは良く利用しますので、どのスタイルが効果的か利用して覚えて下さい。
自然な朝焼けを強調する前と後


朝焼けの色を調整するRAW現像方法の動画
まとめ
基本的には、強めに効果を適用して、最後にレイヤーの不透明度で、調整することが、良いと思います。レイヤーの不透明度なら微妙な調整も楽に行うことが出来るため、私はおすすめしています。
すべての効果に言えますが、選択範囲を上手く作って、必要な箇所だけに必要な効果を適用して下さい。そうすることにより繊細な風景写真に仕上がります。この写真は、作業途中になるので、朝焼けの部分だけを参考にしてください(汗)。