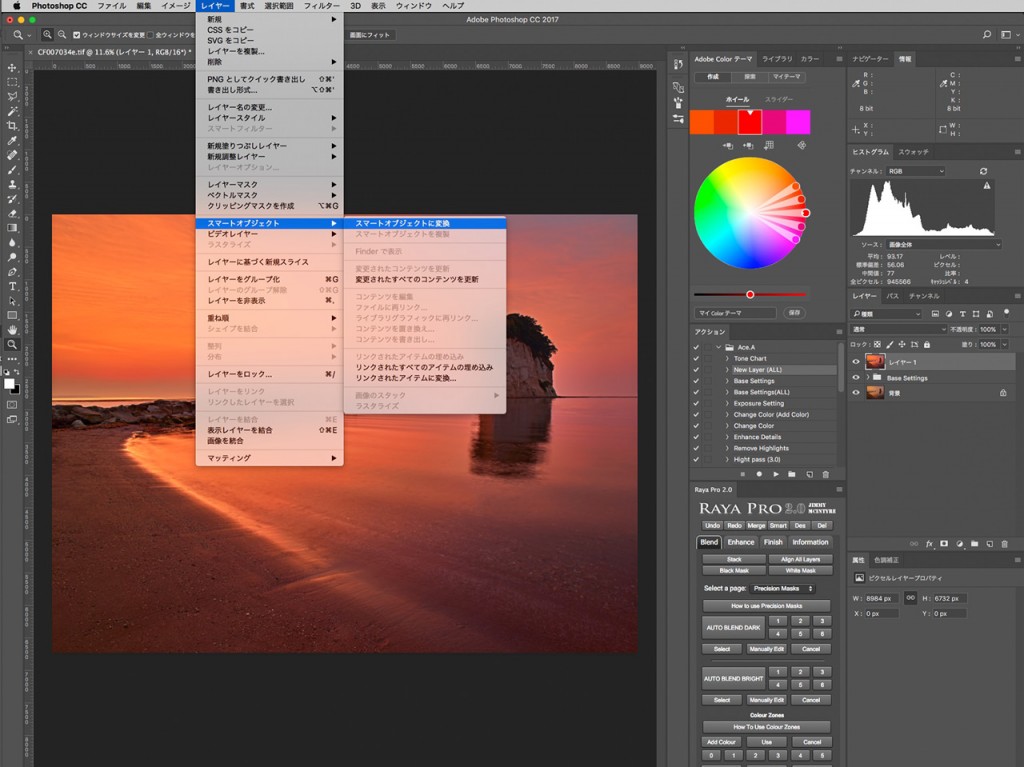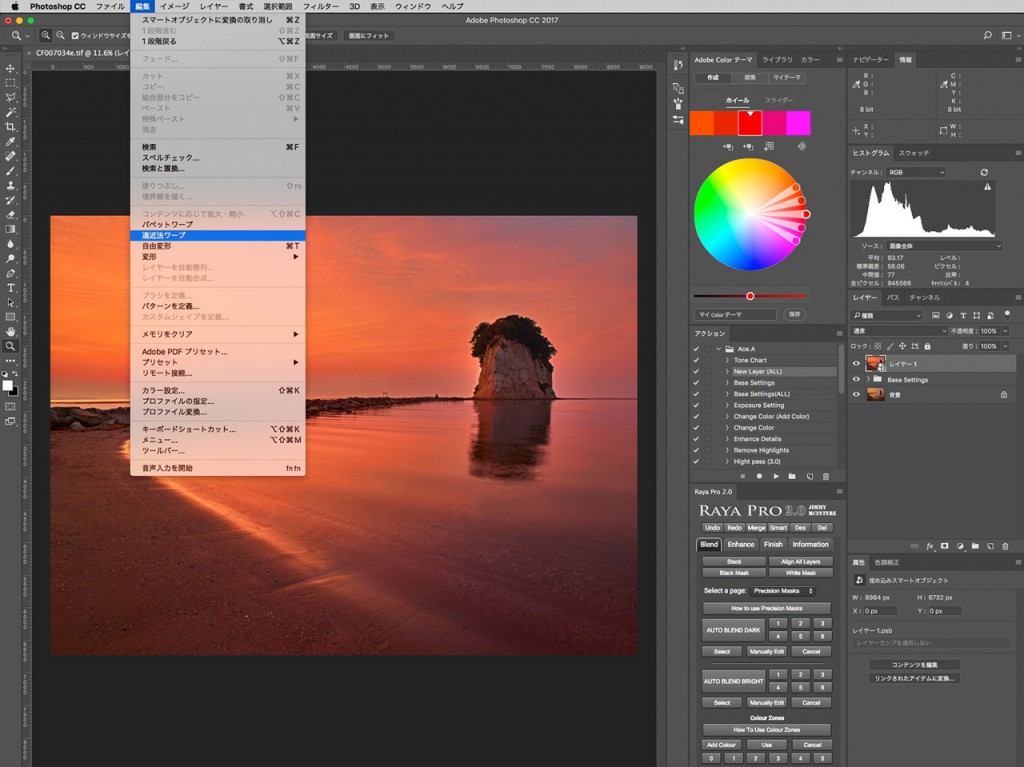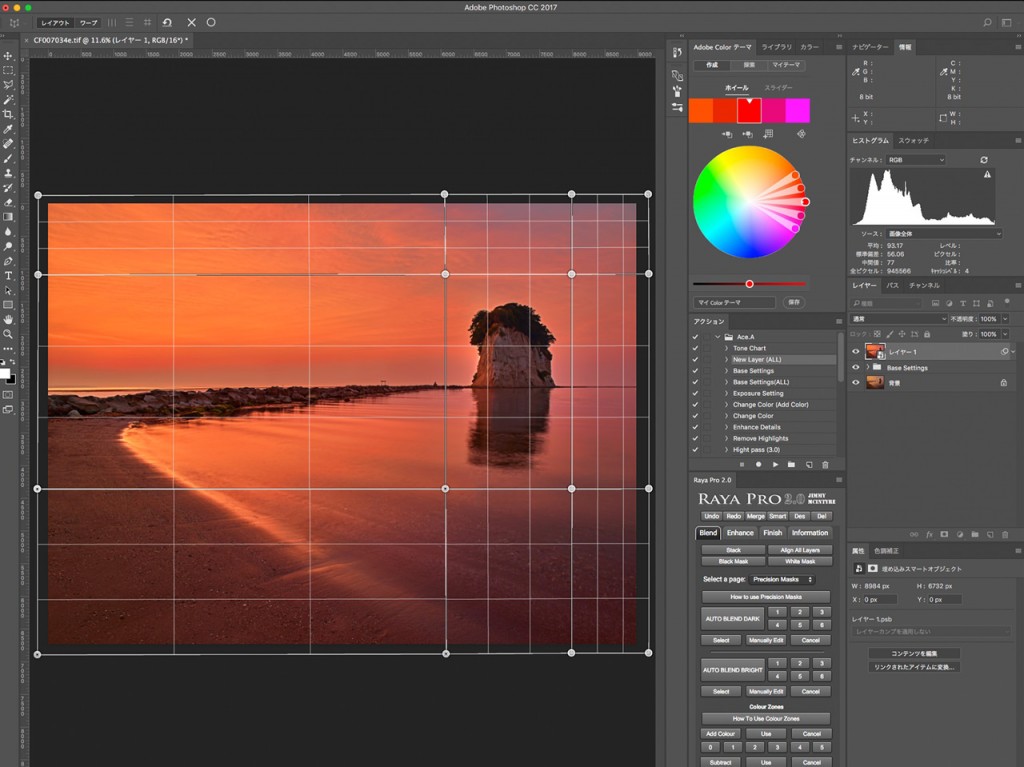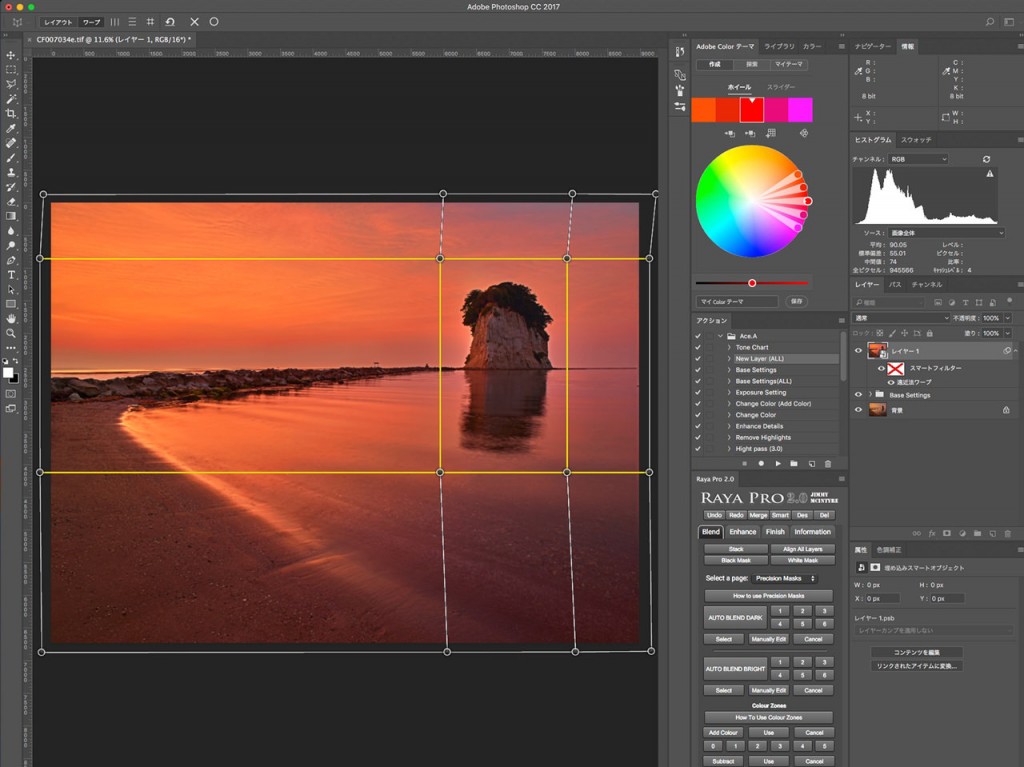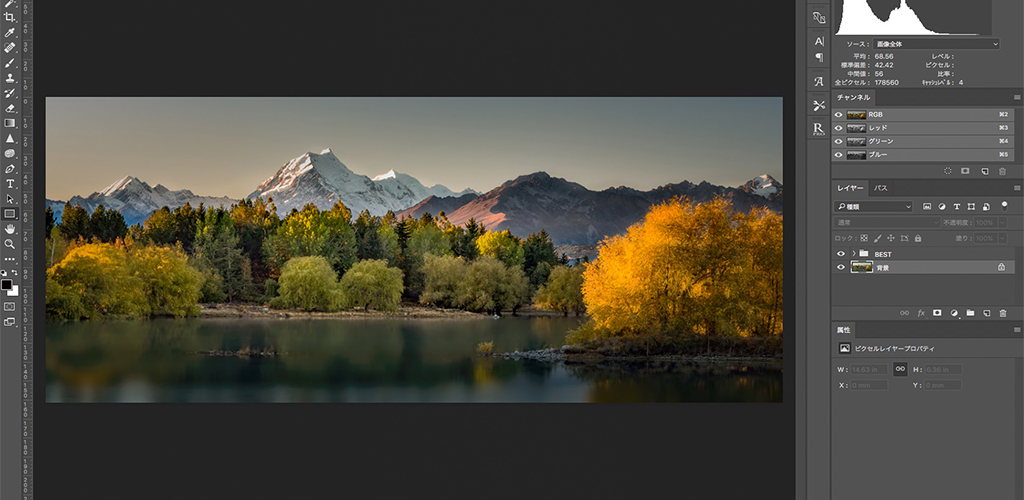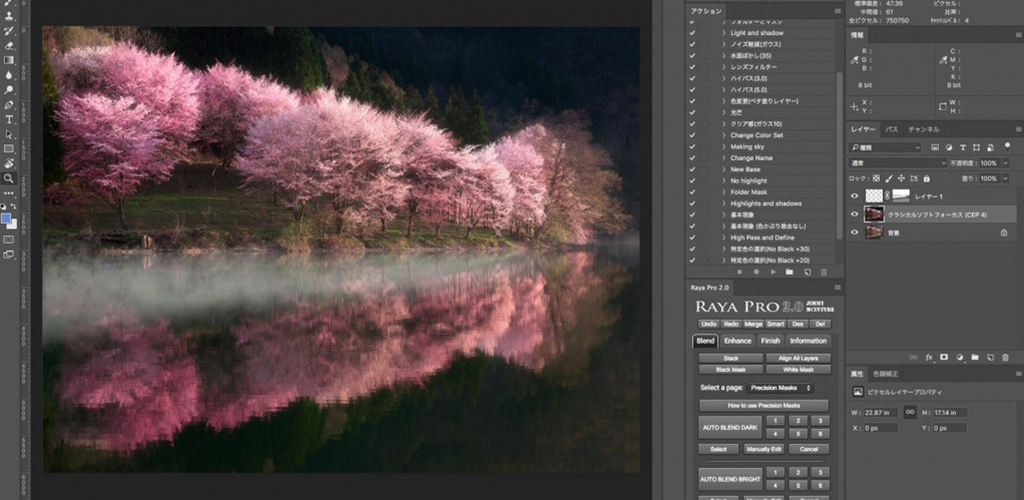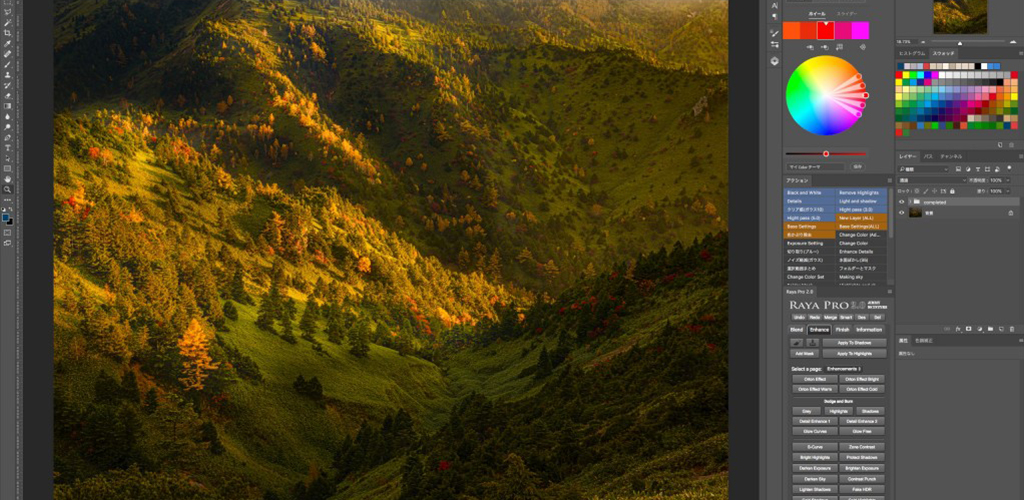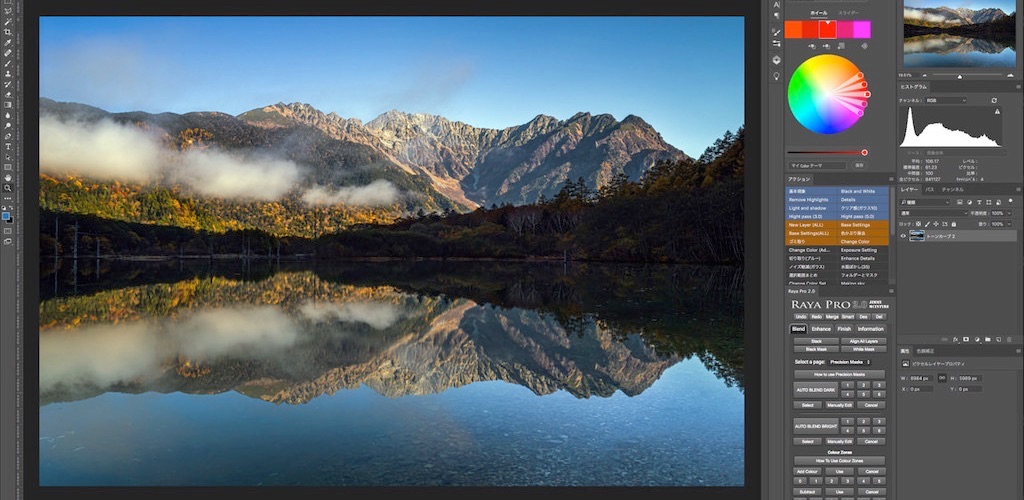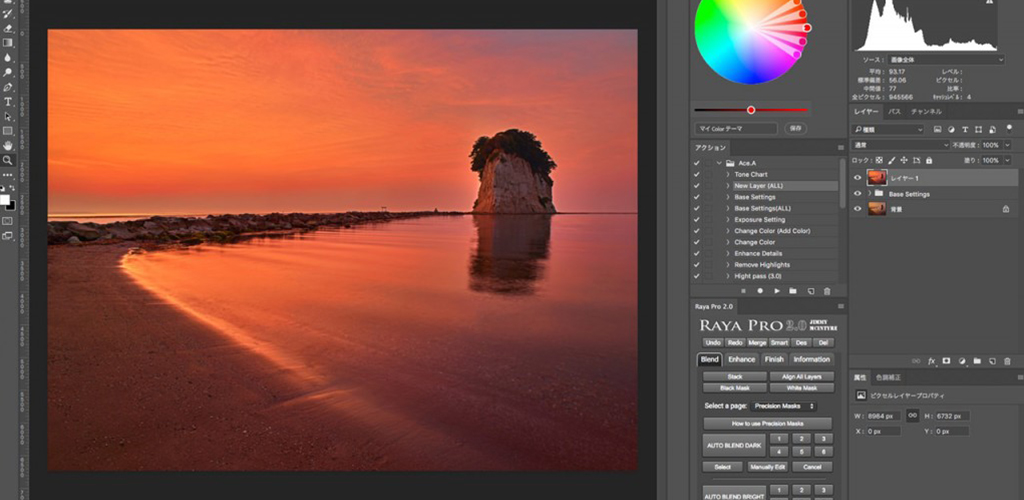
目次
- Photoshopでパースや構図を調整する方法
- レイヤーをスマートオブジェクトにする
- Photoshopの遠近法ワープで構図を変更する
- 遠近法ワープの使い方
- 遠近法ワープで被写体を移動させる
- Photoshopの遠近法ワープで構図を変更する前と後
- Photoshopの遠近法ワープで構図を変更する動画
- まとめ
※本ページはプロモーションが含まれています。
Photoshopでパースや構図を調整する方法
あまり利用しない機能かもしれませんが、帰宅後大きなモニターで見た時に「もう少し右側にスペースが欲しかったなぁ」など構図について修正したいと思ったことはありませんか?
あまり大きく変更する場合や撮影した風景写真により後処理が大変な場合がありますが、覚えておくといざという時には、重宝するテクニックだと思います。
レイヤーをスマートオブジェクトにする
レイヤーをスマートオブジェクトに変換します。微調整や再調整が必要になるためスマートオブジェクトに変換して作業すると後からの調整がとても楽になります。
Photoshopの遠近法ワープで構図を変更する
Photoshopで構図やパースを調整するためには、ツールバーの遠近法ワープを利用します。
遠近法ワープの使い方
今回は、メインの岩の右にもう少しスペースが欲しかったので、遠近法ワープでメインの被写体の岩を左上に動かしたいと思います。遠近法ワープを選択するとドラックで四角の選択範囲を作ることが出来ます。
まずはメインの移動したい被写体を囲みます。そして周りを四角のブロックで囲んでいきます。合計9つのブロックを作ります。一番利用しやすい形だと思って下さい。
ブロックの作成が完了したらメニューにある「ワープ」ボタンをクリックして、先程作ったブロックをドラックすると被写体を移動することが出来ます。
遠近法ワープで被写体を移動させる
各交差点の●マークをドラックすると移動できるのですが、今回はセンターの3ブロックを垂直水平を固定して、移動させたいと思うので、キーボードのshiftを押しながらクリックすると線の色が黄色に変わります。
これで上下左右に動かしても海の水平ラインなどが傾くことはありません。※すべてのブロックを自由に変更したい場合は、必要ない操作です。
移動が完了したらreturnキーを押して確定します。その後調整したい場合は、スマートオブジェクトに変換して作業したためレイヤーの下に表示されている遠近法ワープをクリックすれば再度調整することが出来ます。
注意)今回の様な岩を動かす場合、「大きさや縦横比を変更したくない」と思っている人もいるかと思います。そのような場合は、少し手間ですが、選択範囲で被写体をコピーして、目的の位置に配置した後から同じ位置に動かすことが良いと思います。
Photoshopの遠近法ワープで構図を変更する前と後


Photoshopの遠近法ワープで構図を変更する動画
まとめ
覚えておくと便利な機能なのですが、利用頻度はあまり多くありません(汗)。トリミングや再度撮影に行くことが出来ない場合に利用することが良いでしょう。Photoshopは高機能なのですが、利用する側が後処理などを考えて利用することで、はじめて最強ツールになります。
少し手間なテクニックになるため説明文で分かりにくい方は、動画の方を見て確認して下さい。建築写真家の方などには重宝するテクニックの一つだと思います。