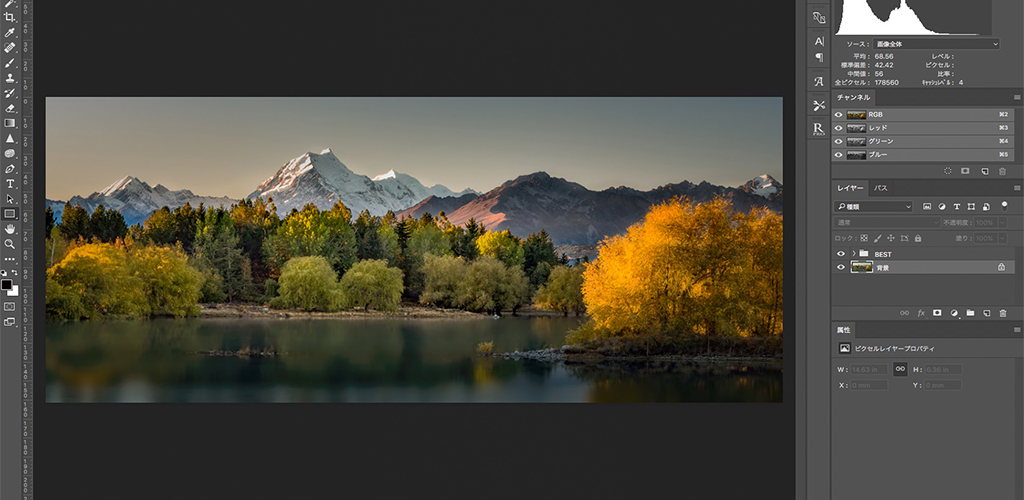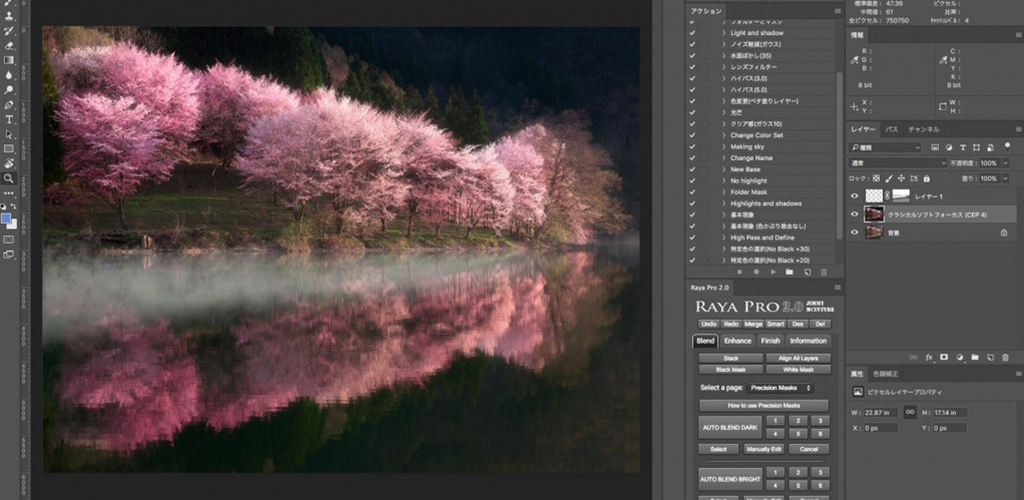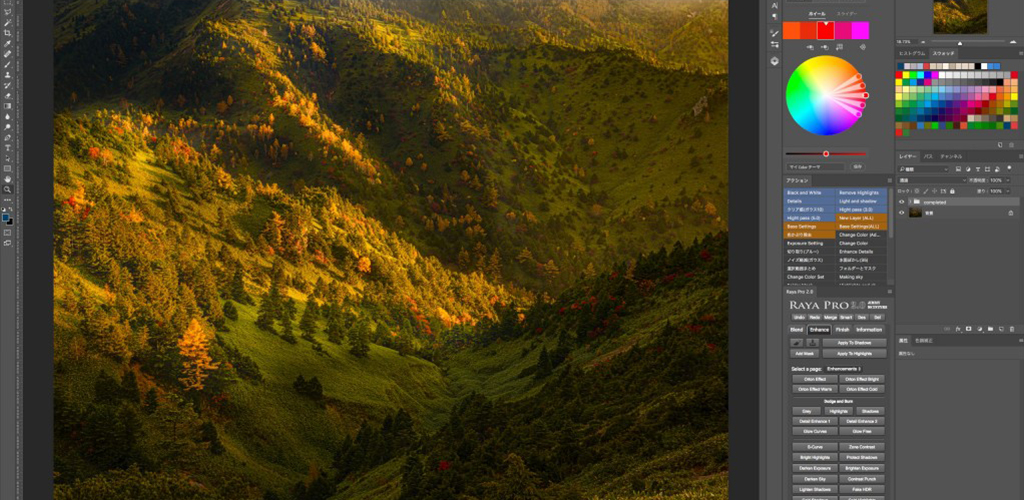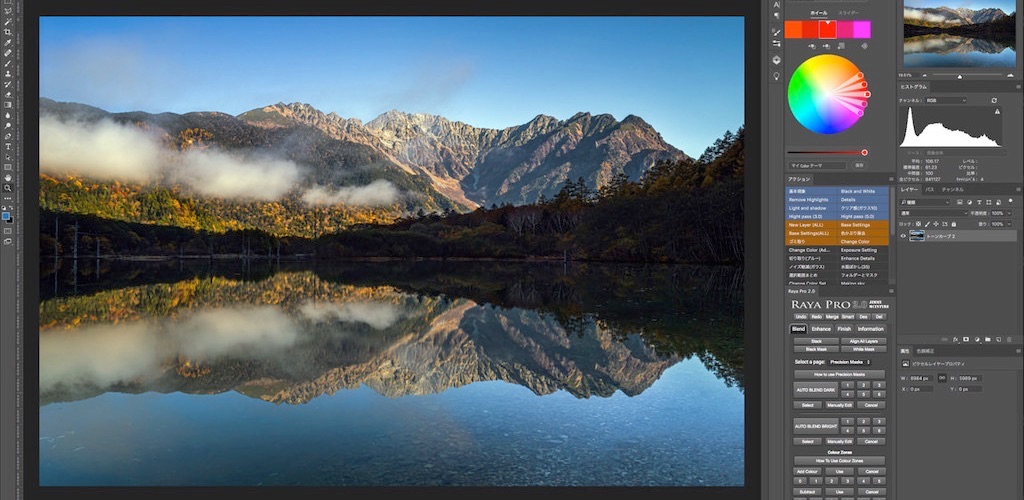Photoshopでつくる選択範囲の画像操作は、当ブログで紹介しているブレンディングに必要なテクニックなので、ぜひ覚えてください。
画像操作は、シャドーやハイライト部分の選択範囲の境界線をなじませるときに利用できます。
設定方法もむずかしくないので、RAW現像の強い武器になるでしょう。
- 選択範囲を画像操作からつくる方法
-
- Photoshop選択範囲を画像操作からつくる方法
- Photoshop選択範囲を画像操作からつくる方法の動画
- Photoshop選択範囲を画像操作からつくる方法のまとめ
目次
※本ページはプロモーションが含まれています。
Photoshop選択範囲を画像操作からつくる方法
画像操作の選択範囲では、広い領域をカバーしているので、少し調整する必要があります。
この操作を繰り返すことで、カバーされている領域を狭めることは出来ますが、レベル補正やトーンカーブを使って、調整することが簡単です。
- 画像操作から選択範囲をつくる方法
-
- エフェクトでハイライトをアンダーにする
- 画像操作で選択範囲をつくる
- 画像操作の選択範囲を調整する
- トーンカーブでハイライトをアンダーにする
エフェクトでハイライトをアンダーにする
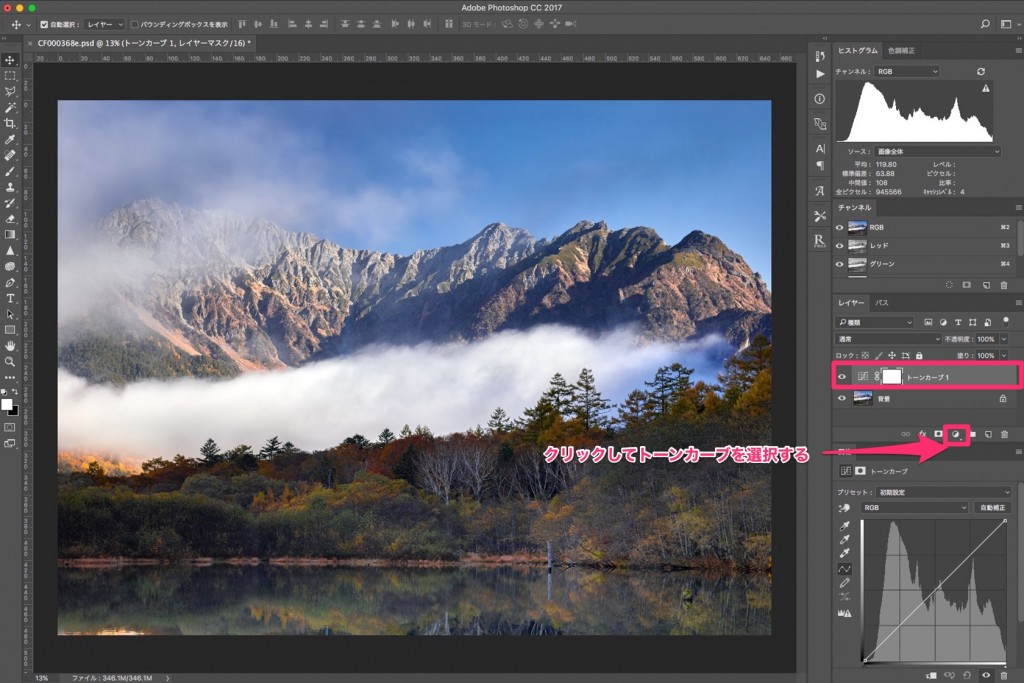
Photoshopのトーンカーブで、朝霧のハイライト部分を少しアンダーにします。
まずは、エフェクトメニューからトーンカーブをレイヤーパネルに追加してください。
画像操作で選択範囲をつくる
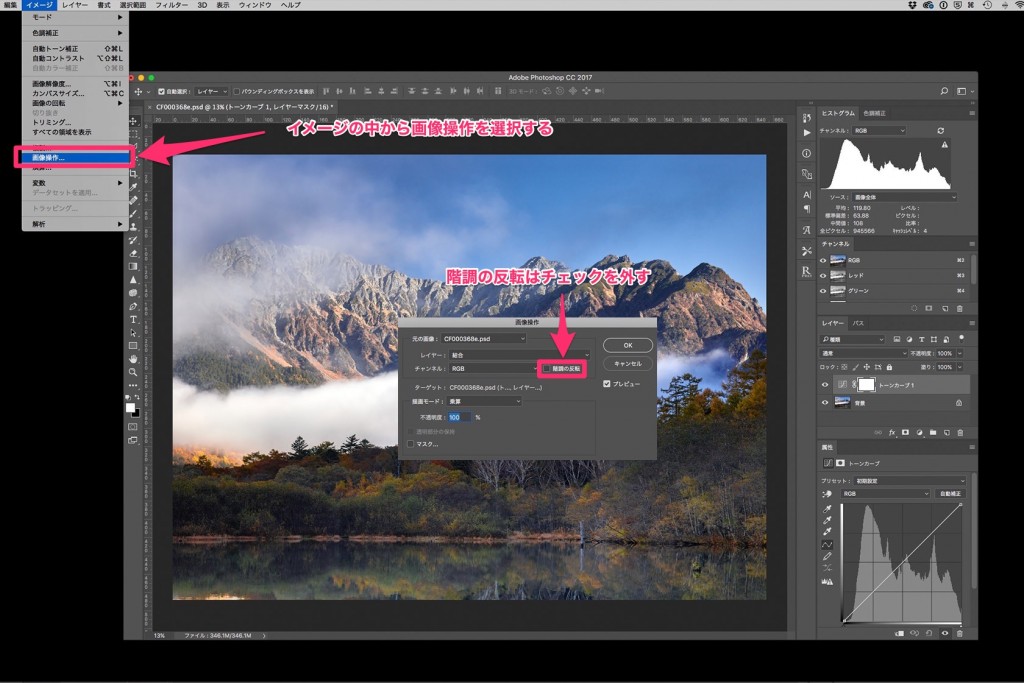
Photoshopのツールバーにあるイメージの中から画像操作を選びます。
そうすると詳細設定画面が起動するので、設定項目を確認してOKをクリック。
先程追加したトーンカーブのマスクに選択範囲が追加されたことを確認してください。
- 画像操作の詳細設定
-
- レイヤ : 統合
- チャンネル : RGB
- 描画モード : 乗算
- 不透明度 : 100%
- 注意 階調の反転には、チェックを入れない。
この作業を繰り返して行うことで、ハイライトの選択範囲が狭まっていくわけです。
今回は、基本の選択範囲を利用して、作業を進めます。
画像操作の選択範囲を調整する
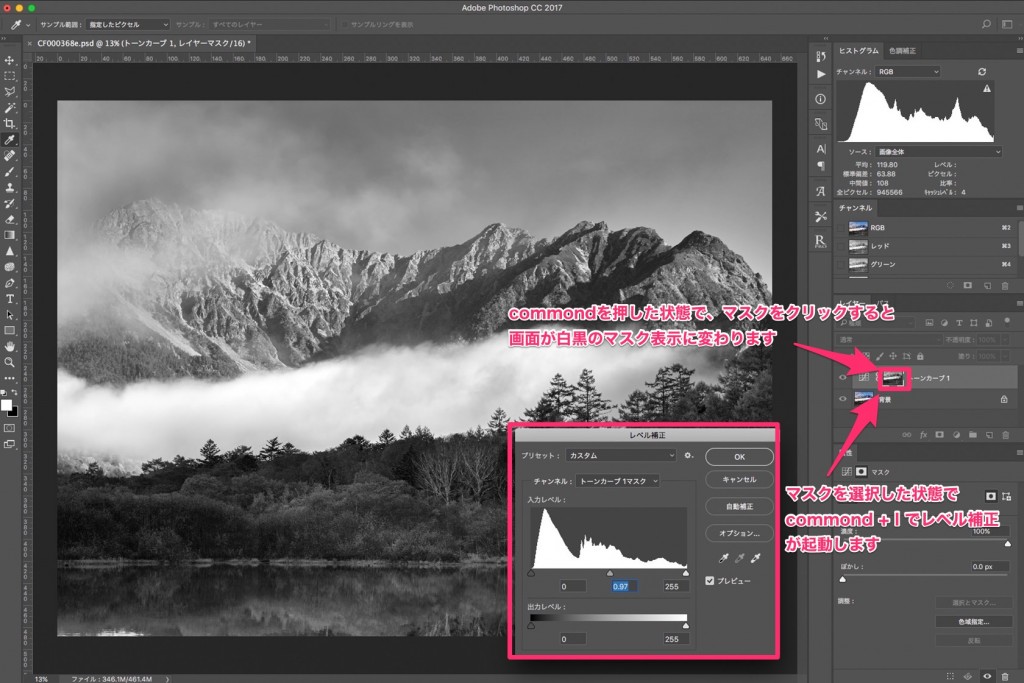
完成したマスクをoptionキーを押した状態で、クリックすると画面が白黒のマスク表示に変わります。
そして(commond + l)でレベル補正を起動してください。(※commond + mトーンカーブ)
レベル補正の詳細設定画面の下にある3つの三角スライダーを使って、希望のマスクに調整します。
今回は、中央にある三角を右に動かして、中間部分をアンダーにしました。
トーンカーブでハイライトをアンダーにする
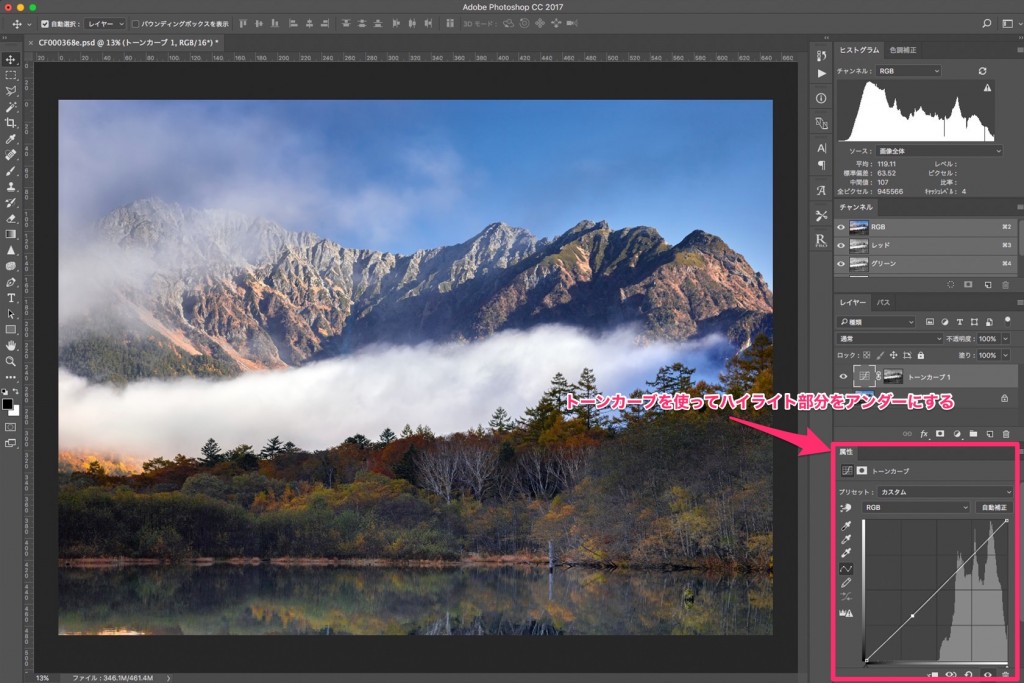
選択範囲のマスクが出来たので、あとはトーンカーブを使ってハイライト部分をアンダーにすれば完成です。
トーンカーブにあるグラフを見ても分かるように中央部分から右側だけにグラフが表示されています。
このグラフの中間からハイライト部分にマスクがつくられたことを確認できるでしょう。
このような狭いグラデーションの朝霧などを調整するときは、気をつける必要があります。
少し多めに調整しただけでもトーンジャンプを起こしてしまうからです。
Photoshop選択範囲を画像操作からつくる方法の動画
Photoshop選択範囲を画像操作からつくる方法のまとめ
今回、ご紹介した「Photoshopでつくる選択範囲」のシャドー部編を3回に分けて書かせていただきます。
Photoshopでつくる選択範囲が気になる方は、そちらもよろしくお願いいたします。
シャドー部の調整は、写真を際立たせるために必要なRAW現像なので、ぜひ覚えてください。
- 選択範囲を画像操作からつくる方法
-
- Photoshop選択範囲を画像操作からつくる方法
- Photoshop選択範囲を画像操作からつくる方法の動画
- Photoshop選択範囲を画像操作からつくる方法のまとめ
おすすめPhotoshopの選択範囲をつくる厳選した方法のまとめ
Photoshopのレタッチ技術を上達させたいと、思ったことはありませんか?RAW現像のときに利用する基本的なテクニックは、「選択範囲」を......