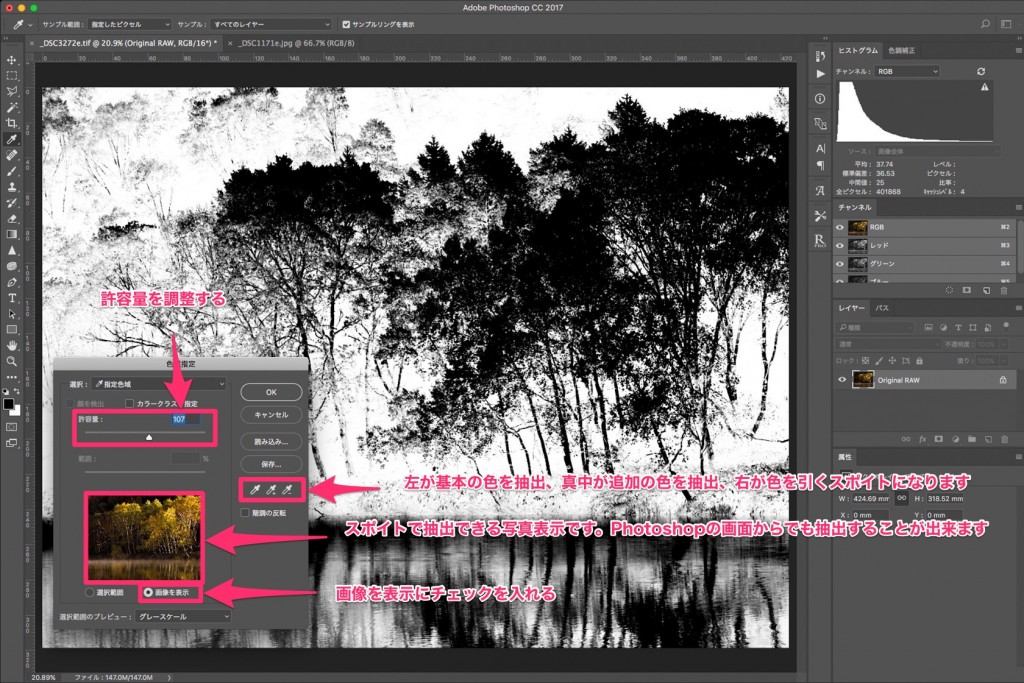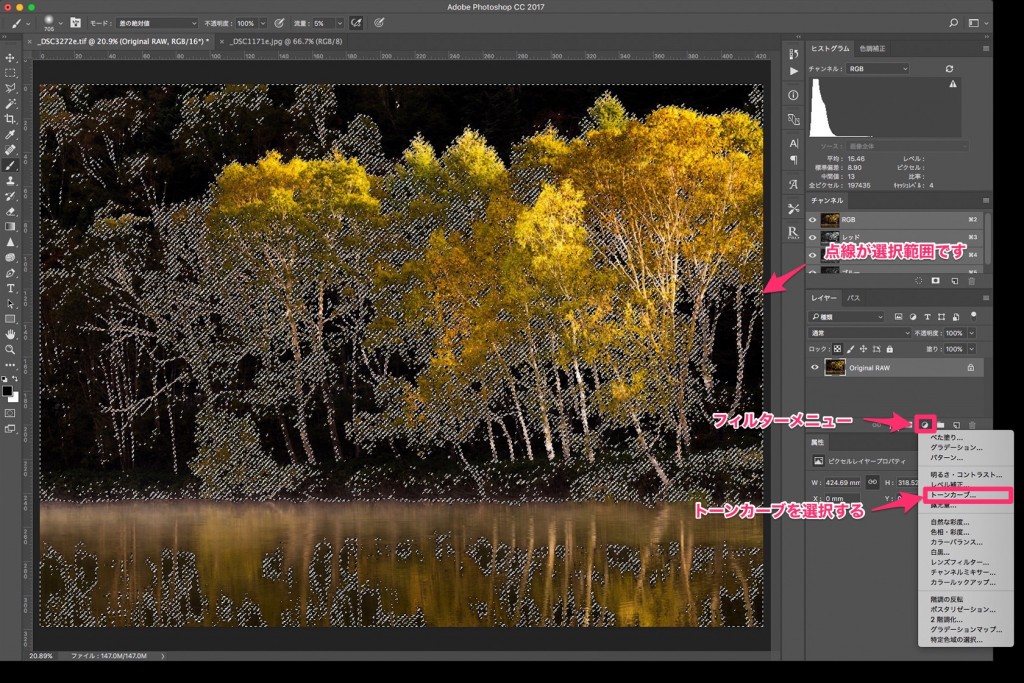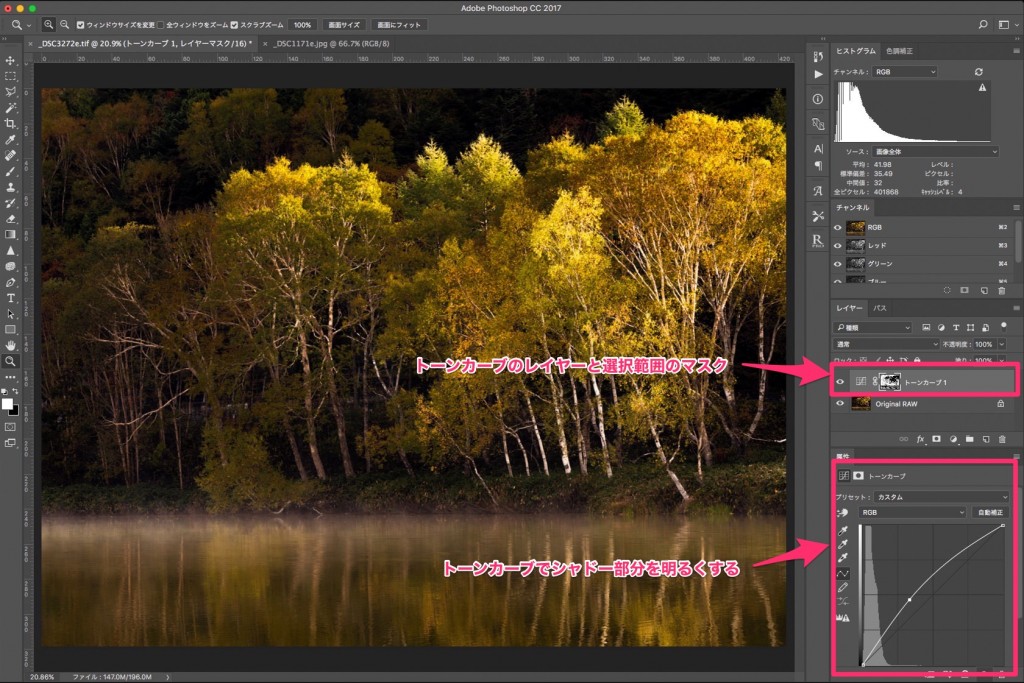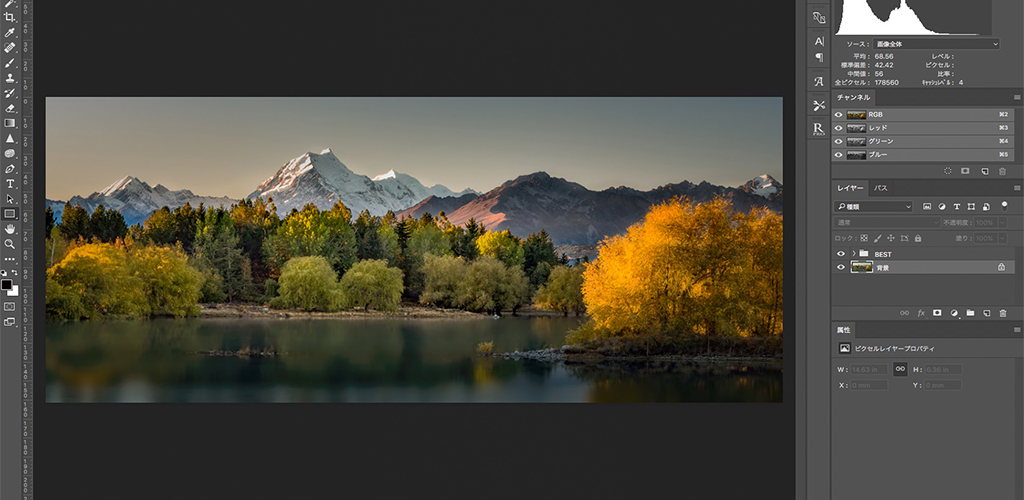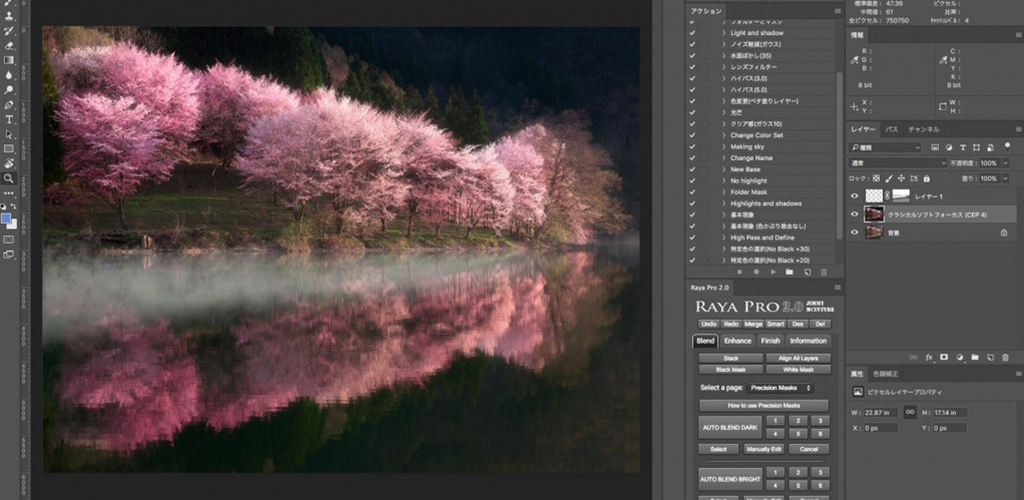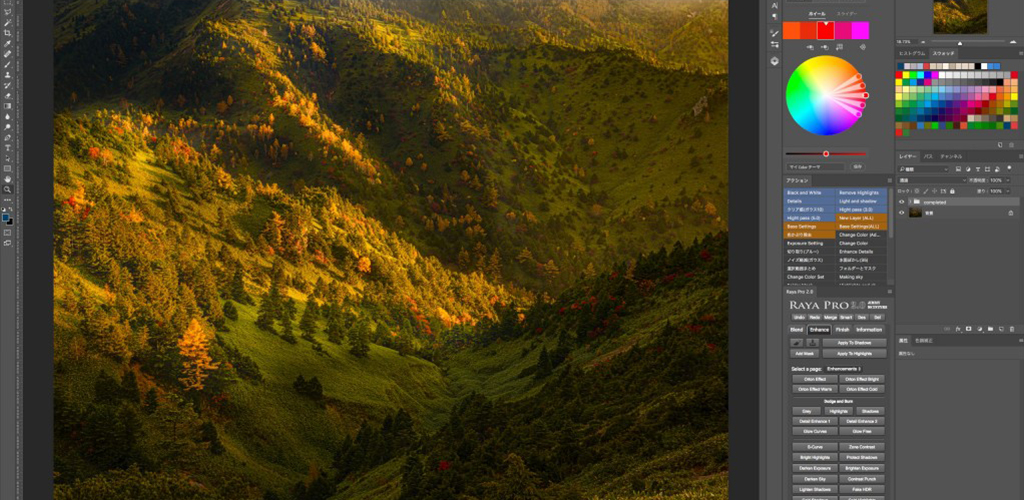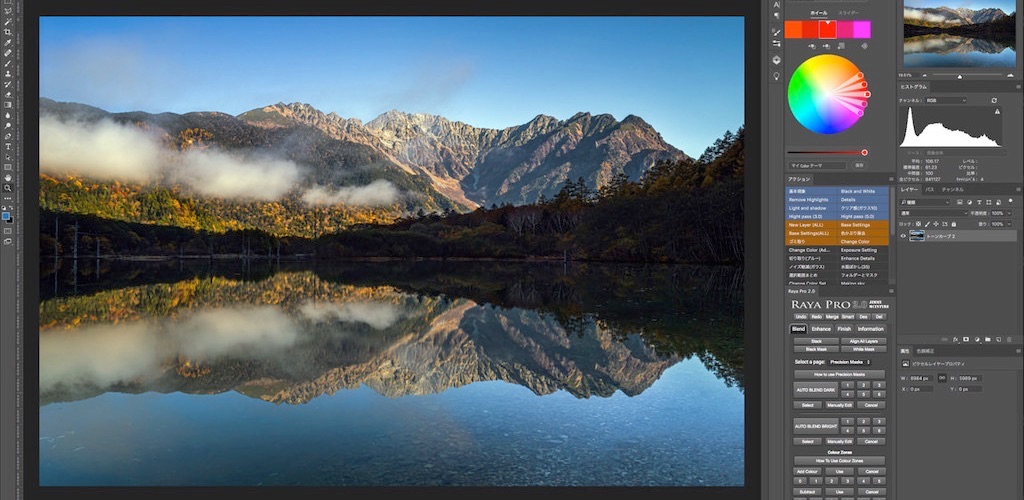目次
- Photosohpの色域指定で選択範囲を作る方法
- Photosohpの色域指定で選択範囲を作る
- Photosohpの色域指定の選択範囲
- トーンカーブでシャドー部分を明るくする
- トーンカーブでシャドー部分を明るくする前と後
- Photoshopの色域指定で選択範囲を作る動画
- まとめ
※本ページはプロモーションが含まれています。
Photosohpの色域指定で選択範囲を作る方法
この色域指定は、文字通り色を基準に作られる選択範囲になります。ハイライトやシャドー部分にはあまり使わないかもしれませんが、選択範囲の作り方は、シャドー部分や紅葉の黄色部分も同じなので是非覚えて下さい。
例えば写真の紅葉の黄色い部分に選択範囲を作りたい場合や空の青い部分を調整したいときなどは、簡単に選択範囲を作ることが出来ます。選択範囲を作る方法のシリーズは、選択範囲の作り方のご紹介なので、どのテクニックを利用するかは、その時の状況により変わります。
はじめは様々なテクニックをいろんな場所に利用してみて、覚えていくしかありません。時間がある時は、いろいろ試して遊んでみるのも良いかもしれません。風景写真のRAW現像に必要なテクニックの引き出しを多く持つことが一番重要です。
Photosohpの色域指定で選択範囲を作る
Photoshopのツールバーの選択範囲の中から色域指定を選びます。そうすると詳細設定画面が表示されます。また表示画面は、白黒のマスク表示に切り替わります。
まずは基準の色を取得します。スポイトの欄の左端が基準の色を抽出するすスポイトになるので、それで影の一番濃い部分を選択します。この時マスク表示で分かりにくい場合は、詳細設定画面の写真の下の「画像を表示」にチェックを入れるとカラー写真が設定画面に表示されます。その写真から色を抽出することが出来ます。
真中のスポイトで、追加の色を抽出することも出来ますが、シャドー部分の選択範囲などを作る時は、基本の色を抽出した後、許容量の幅を広くすることで、シャドー部分を広く選択することが出来ます。
希望の選択範囲が出来たらOKを押して完了すれば、シャドー部分の選択範囲が完成です。
Photosohpの色域指定の選択範囲
白黒画面が元の状態に戻り、選択範囲の点線が表示されます。その状態で、フィルターからトーンカーブを追加するとトーンカーブの横のマスクに選択範囲が追加されます。同時に画面に表示されていた点線は消えてなくなります。
トーンカーブでシャドー部分を明るくする
トーンカーブの斜めのラインを持ち上げて、シャドー部分を明るくすれば完成です。この時利用するフィルターは、レベル補正や明るさ機能などでも問題ありません。ご自身の扱いやすい機能を利用して下さい。
トーンカーブでシャドー部分を明るくする前と後


Photoshopの色域指定で選択範囲を作る動画
まとめ
どんなテクニックでも同じなのですが、よく利用することが大事です。はじめは面倒くさくなりがちですが、少しずつ利用することで、解消されます。色域指定は、色から選択範囲を作ることが出来る機能なので、幅広く利用することが出来ます。どの選択範囲でも同じなのですが、「白と黒」とはっきりとした選択範囲を作ることはしません。一番重要な部分はグレーの中間色部分です。この中間色のグラデーションを滑らかに広く作ることで、綺麗な選択範囲を作成することが出来ます。
次回は選択範囲を作るシャドー編の最後になります。Photoshopで作る選択範囲をご紹介して来ましたが、風景写真のRAW現像には、とても重要なことなので、是非覚えて利用して下さい。
おすすめPhotoshopの選択範囲をつくる厳選した方法のまとめ
Photoshopのレタッチ技術を上達させたいと、思ったことはありませんか?RAW現像のときに利用する基本的なテクニックは、「選択範囲」を......