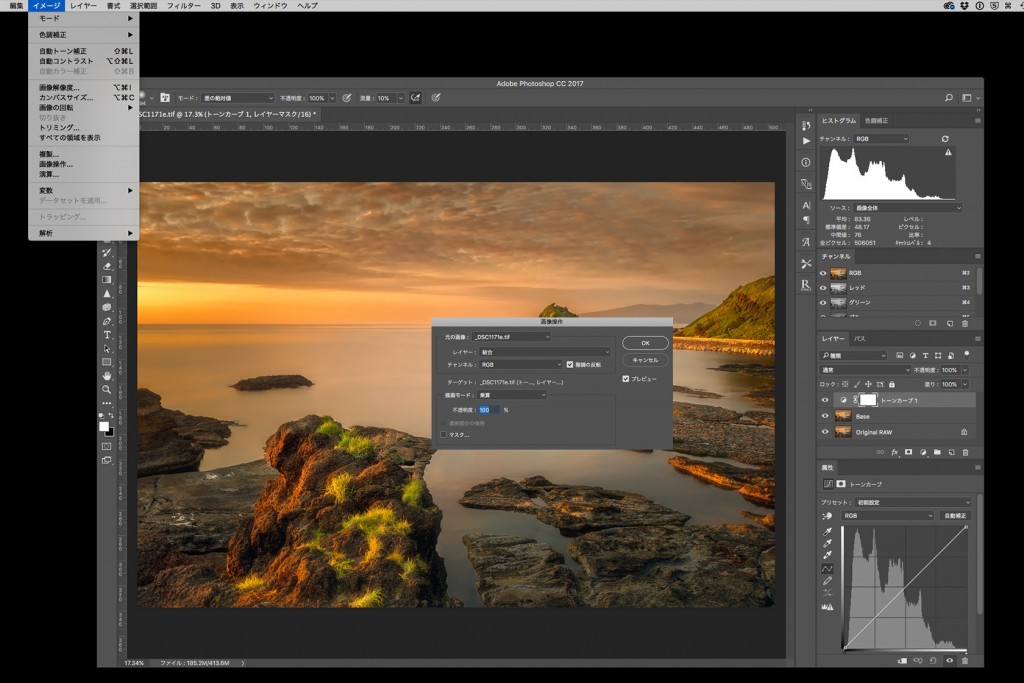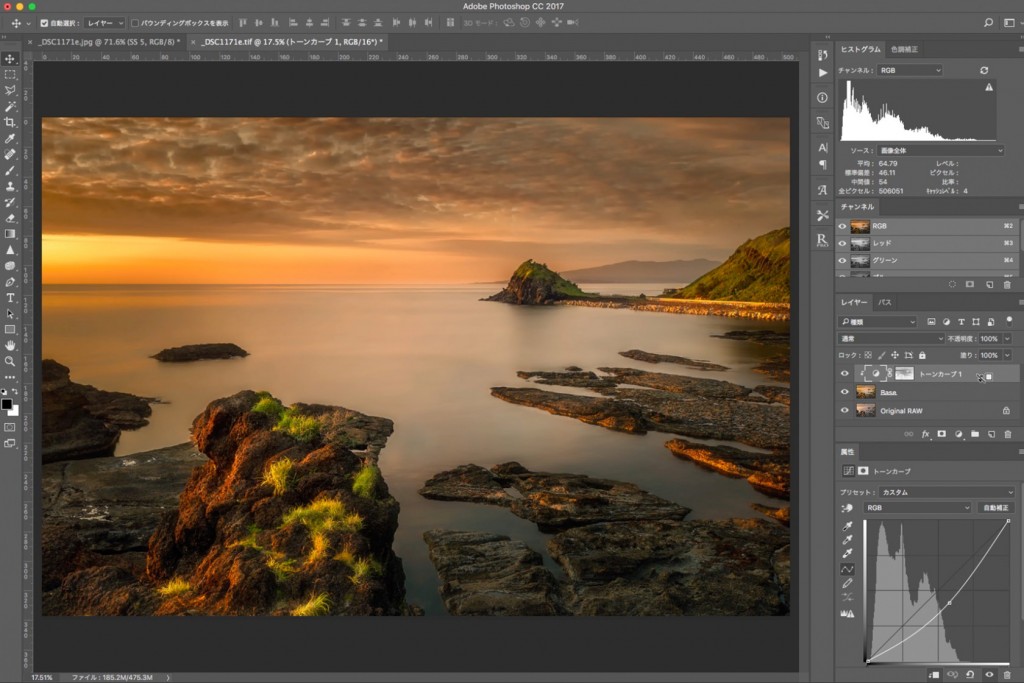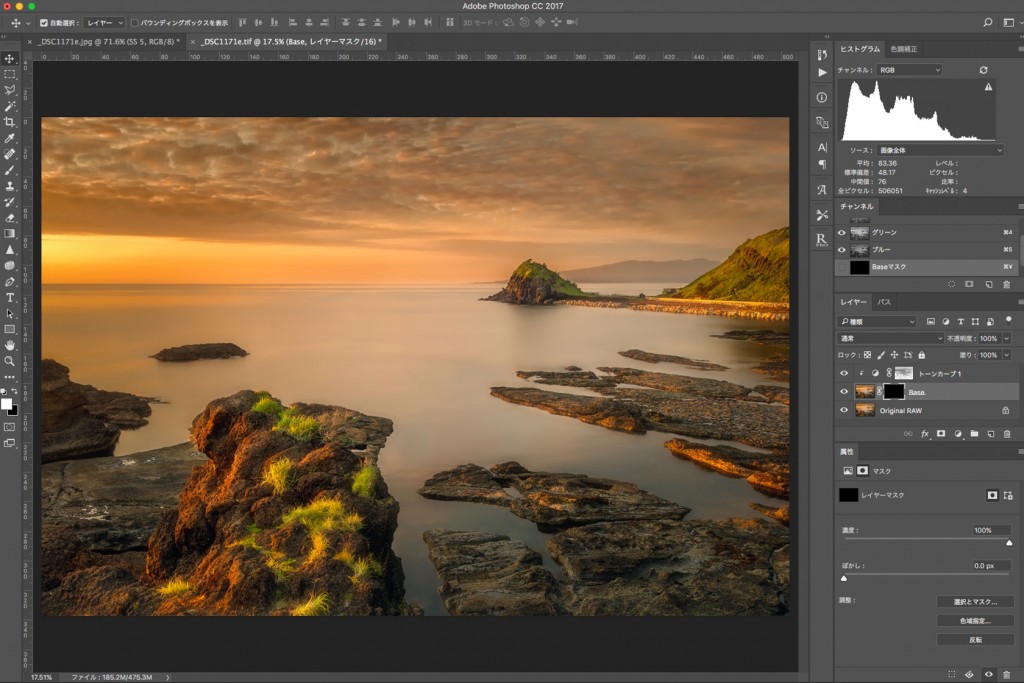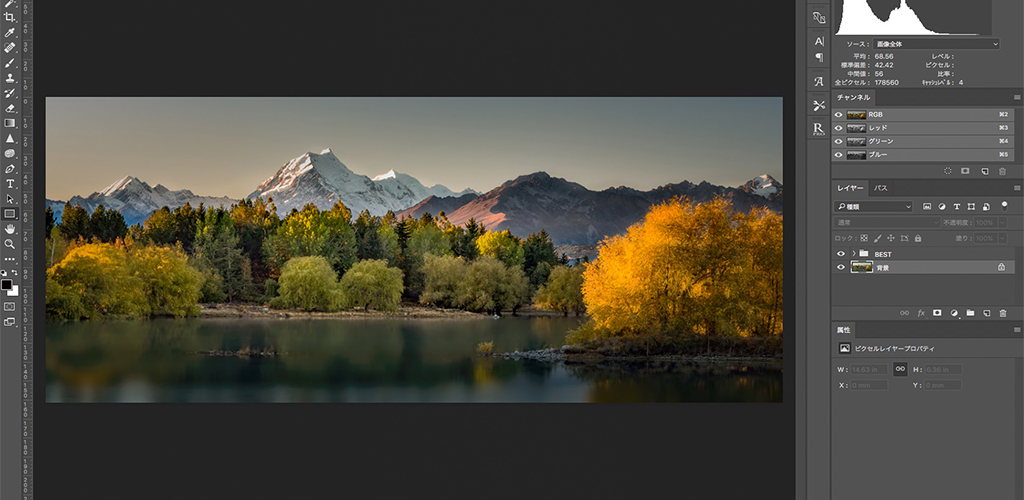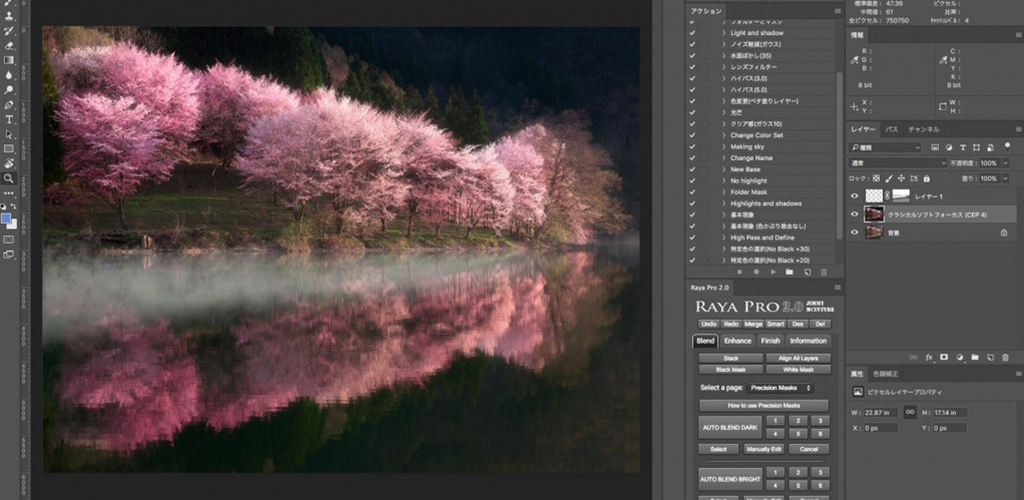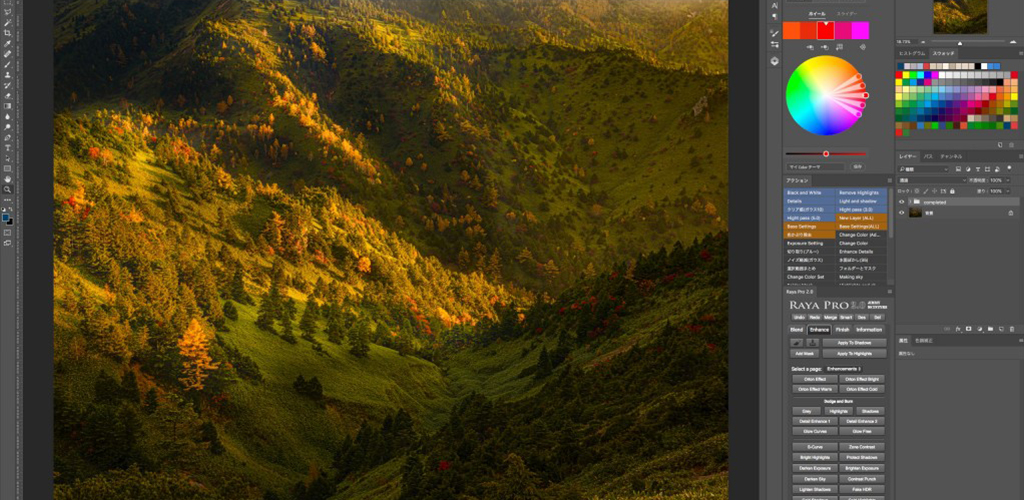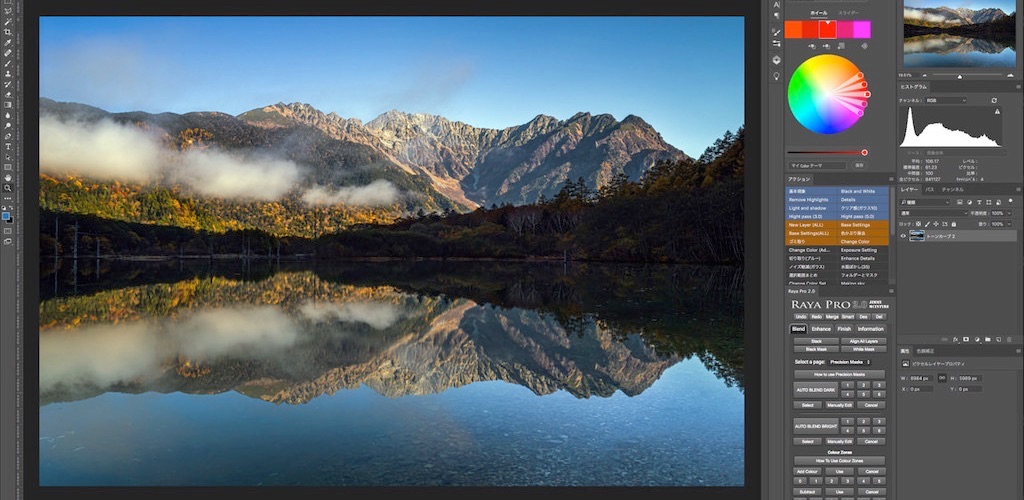目次
- 部分的に影を強調する方法
- 影の部分に選択範囲を作る
- トーンカーブの効果を直下のレイヤーだけに適用
- レイヤーにマスクを作る
- 今回使ったPhotoshopのテクニック
- Photoshopで影を強調する前と後
- Photoshopで影を強調する動画
- まとめ
※本ページはプロモーションが含まれています。
部分的に影を強調する方法
露出をアンダーにした場合は、全体的に暗くなります。またPhotoshopのエフェクトなどで、影を強調した場合は、影の部分の全体にその効果が適用されるため必要ない部分まで、影が暗くなってしまいます。自分が必要な部分の影だけを綺麗に強調するには、選択範囲を作りブラシで、必要な部分にだけエフェクトを適用することが最善の方法になります。
「Photoshopの明るさ・コントラストやトーンカーブで、暗くするのでは駄目なのか?」って思うかもしれませんが、海外の写真家の方の考え方は、「必要な部分に必要な効果」を付けることがベストだとされています。
影の部分に選択範囲を作る
ハイライトやシャドー部分の選択範囲を作る場合は、イメージの中の画像操作が一番簡単で綺麗に作ることが出来ます。また調整も簡単に出来るため画像操作を利用することをおすすめします。
まず影を強調するエフェクトを決める必要があります。今回は私の好きなトーンカーブで、影の部分を強調したいと思います。その他のエフェクトでも問題ないので、ご自身の扱いやすいエフェクトを利用しても問題ありません。
はじめにレイヤーの一番上にトーンカーブを追加してください。その次にイメージの中の画像操作を選択します(トーンカーブはまだ何もしません)。
画像操作の設定
- レイヤー : 統合
- チャンネル : RGB
- 描画モード : 乗算
- 階調の反転にはチェックを入れる
これで影の部分の選択範囲が出来たので、ここではじめてトーンカーブで、影の部分を強調します。トーンカーブの線の真ん中を下に下げることで、影の部分が強調されます。この時に少し強めにかけて下さい。
トーンカーブの効果を直下のレイヤーだけに適用
次に先程のトーンカーブの効果を下のレイヤーだけに適用します。Optionキーを押した状態で、トーンカーブと下のレイヤの境界部分にカーソルを持っていくと上の写真の様にカーソルのマークが変わります。カーソルのマークの形が変わったらクリックして下さい。
トーンカーブのレイヤの先端に下方向の矢印が追加されます。これで、トーンカーブの効果は直下のレイヤーだけに適用する事が出来ます。
レイヤーにマスクを作る
トーンカーブの効果を適用させた直下のレイヤーに黒マスクを作ります。これで、影の部分を強調するための準備が出来ました。後はいつもの様にブラシで、強調させたい部分を削り出していくだけで、影の部分を強調することが出来ます。
面倒くさいかもしれませんが、この技術を利用することで、必要な部分だけにPhotoshopのエフェクト効果を適用させることが出来ます。また応用することで、いろんな効果を必要な部分にだけ適用させることが出来ます。
シャドーからハイライトの境界部分もとても滑らかに作られています。またペンタブレットで、Photoshopのブラシツールを利用するためとても自然な仕上がりになります。
今回使ったPhotoshopのテクニック
- 画像操作で、シャドー部分の選択範囲を作る
- エフェクトを直下のレイヤーにだけ適用する
- ブラシで、必要部分にエフェクトの効果を適用する
Photoshopで影を強調する前と後


Photoshopで影を強調する動画
まとめ
当ブログで紹介しているテクニックを応用したり、その他のテクニックと組み合わせることで、とても多くの状況に利用することが出来ます。また私がご紹介しているRAW現像のテクニックは、ワンランク上へステップアップしたい方などが利用することで、とてもメリットがあります。
とても細かな調整が出来るので、自分の作品を作るには、とても有効なのですが、逆にセンスが必要になります。Photoshopの一つの機能だけを利用すれば細かな設定は出来ません。だからPhotoshopの複数の機能を利用して、RAW現像の全てをコントロールします。あまり複雑にならず、また簡単に綺麗な仕上がりになる方法で、Photoshopのエフェクトを利用する事が、綺麗な風景写真を作るコツですね。