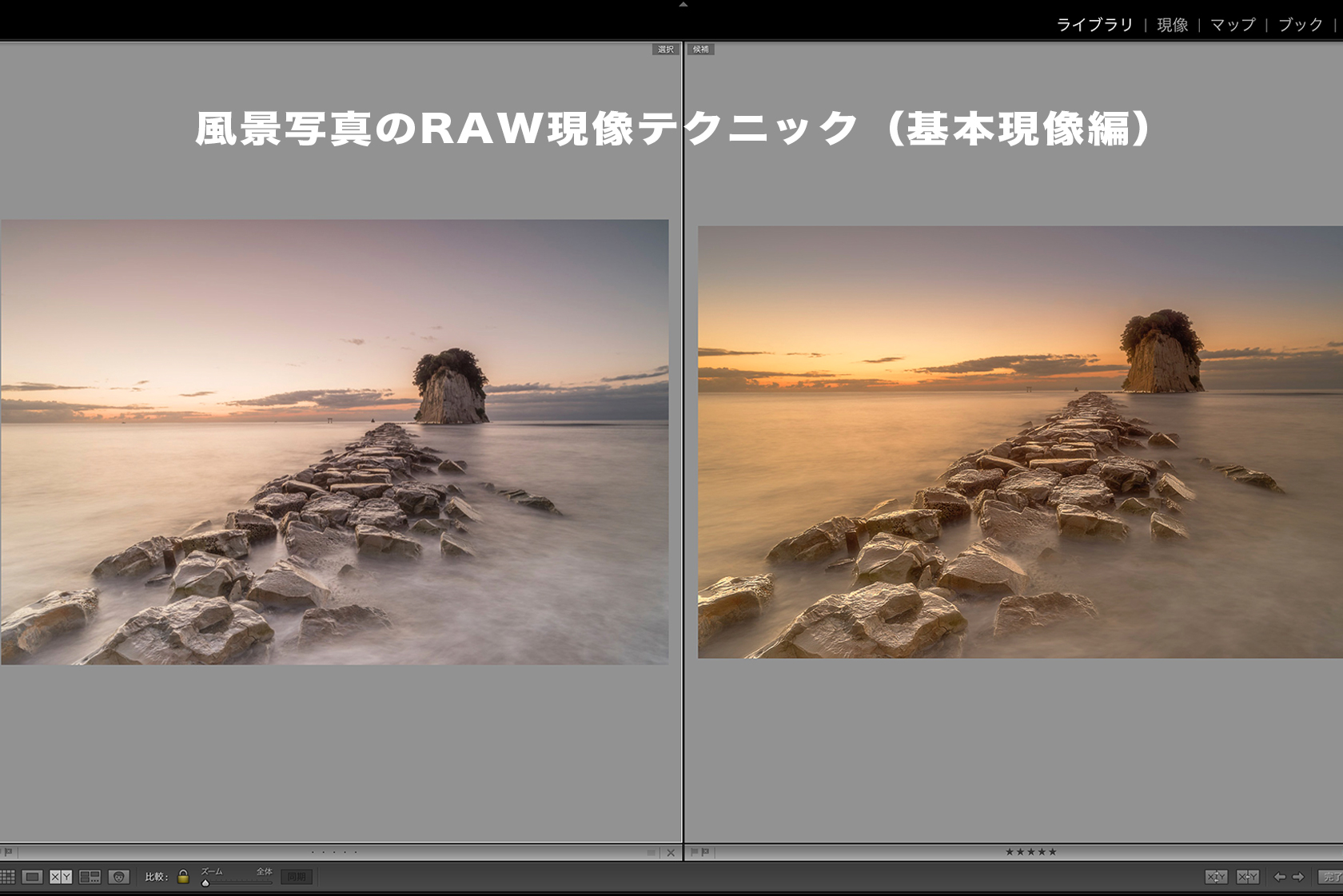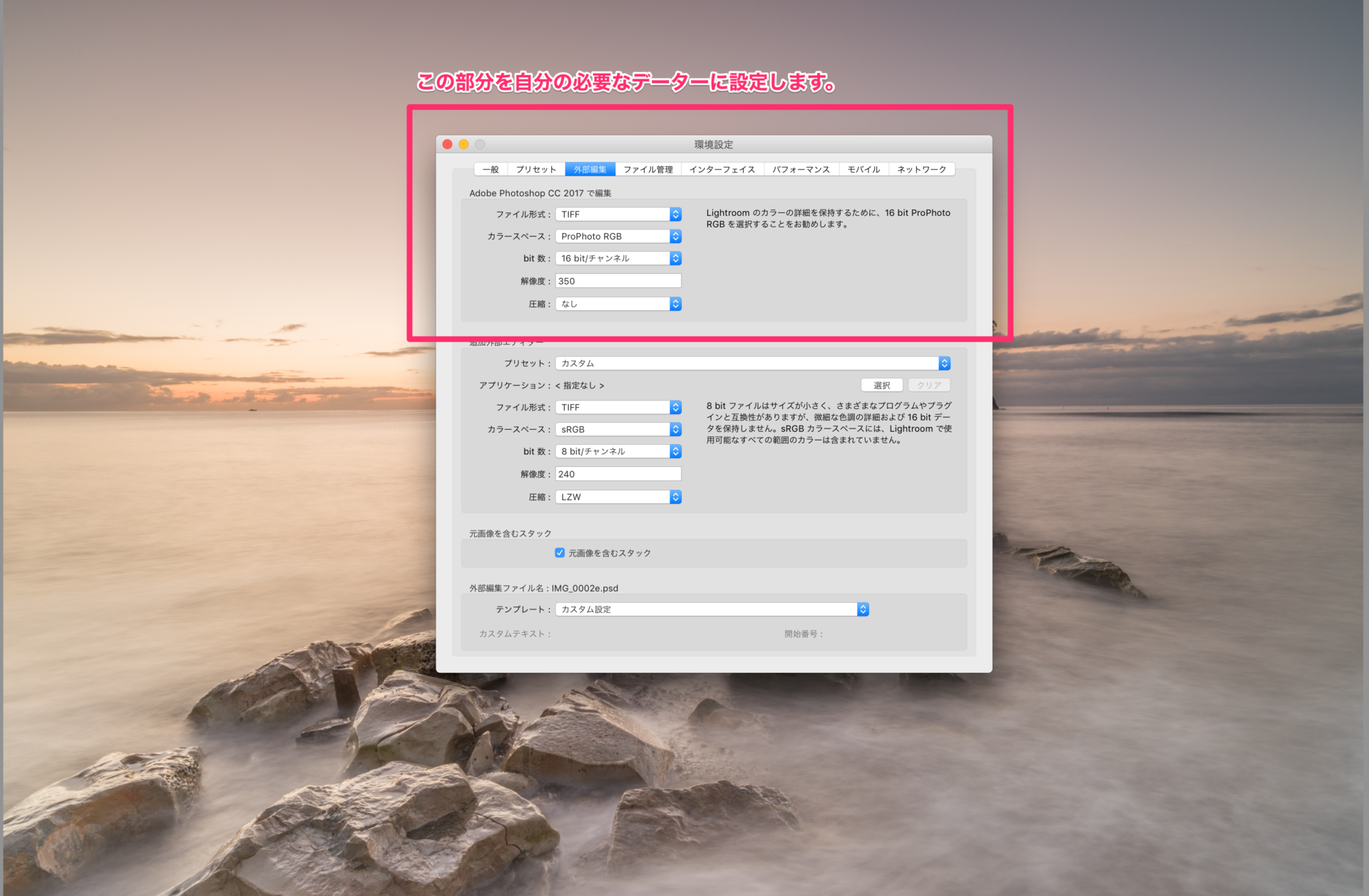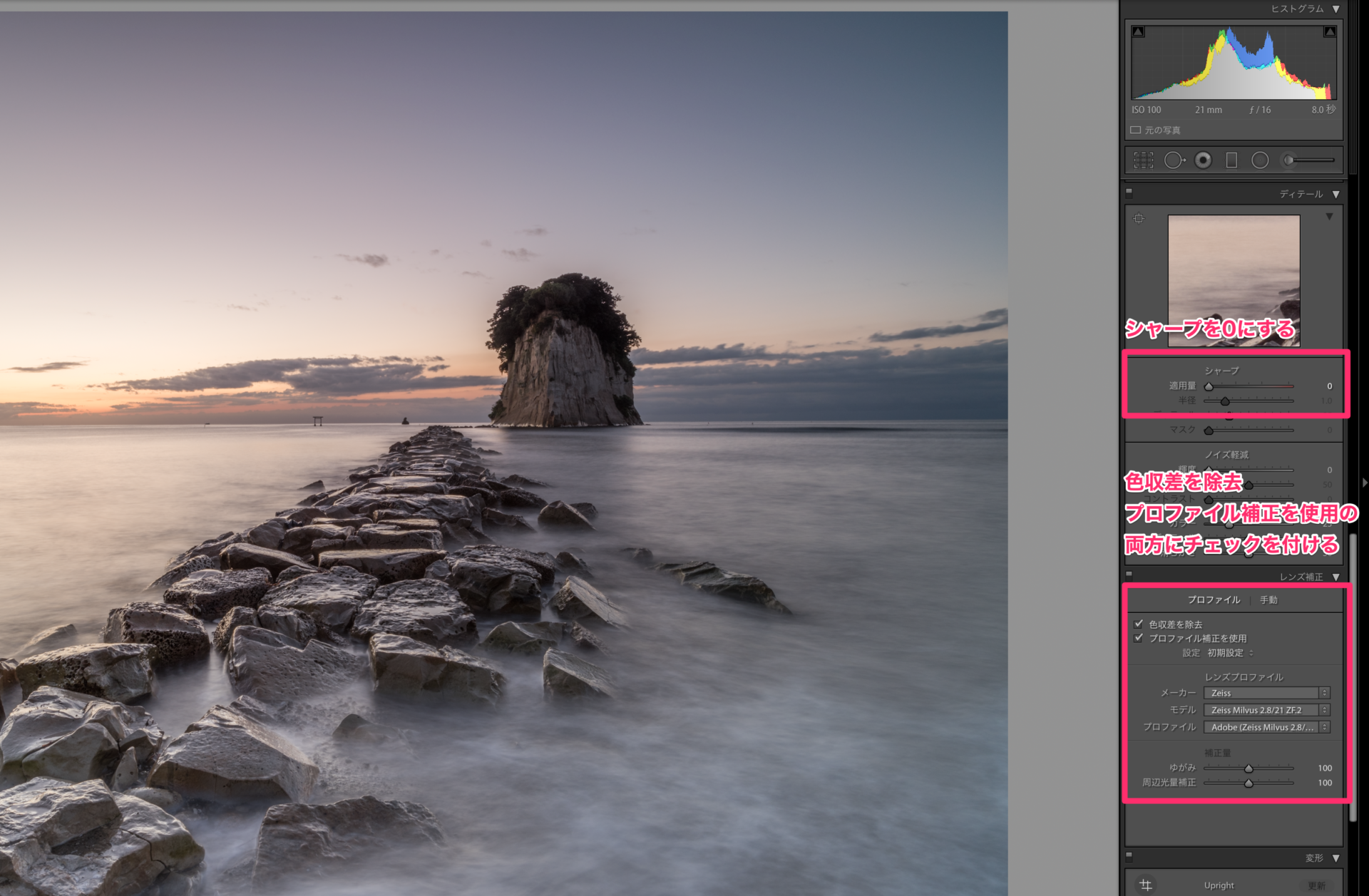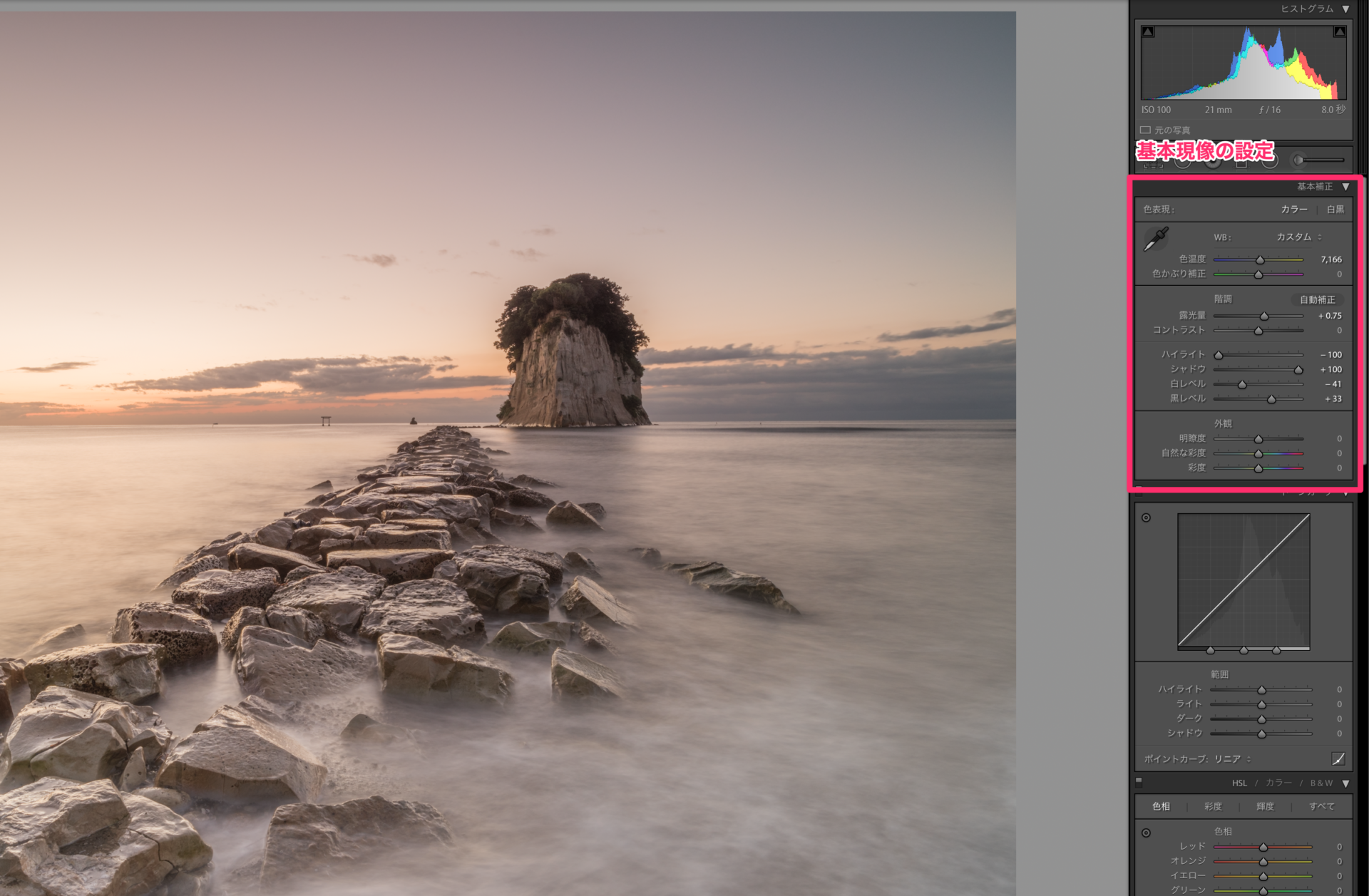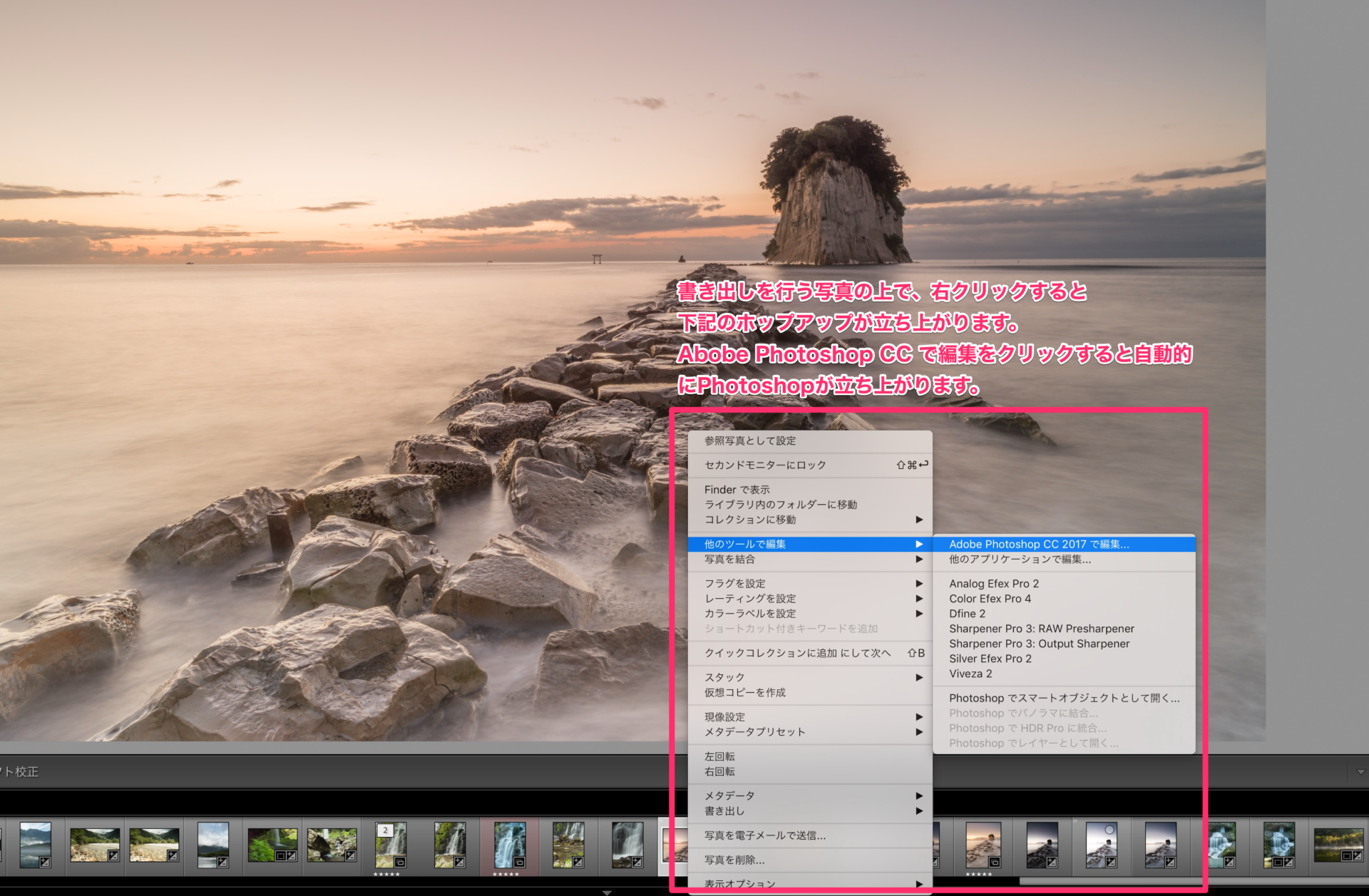風景写真のRAW現像テクニック(基本現像編)
目次
今日から風景写真のRAW現像テクニックを書いていきたいと思います。
基本現像(WBや露出など)をLightroomで行います。「なぜLightroomなの?」って思われる方もいると思いますが、写真管理の容易さやJpegなどの書き出し等も簡単に行えるので、基本現像はLightroomをおすすめします。
基本現像が終われば、写真をPhotoshopに移動して、最終段階まで仕上げていきます。まずLightroomの環境設定を自分の書き出し環境に合わせて、設定する必要があります。
私の場合は、tifの350dpiでPhotoshopに書き出していますが、psdが良い方やもう少し低い解像度で良いと思われる方は、ご自身の必要な設定にして下さい。
私の設定
- ファイル形式 : TIFF
- カラースペース : ProPhoto RGB
- bit 数 : 16bit
- 解像度 : 350
- 圧縮 : なし
- 1,ファイル形式は、PSDとTIFFになります。
- 2,カラースペースは、ProPhoto RGB、AdobeRGB(1998)、Display P3、sRGB
- 3,bit数は8 bitと16 bitになります。
- 4,解像度は任意の数字を入力することが出来ます。
- 5,圧縮はなしを選択します。
1,ファイル形式について
PSDとTIFFのどちらを選べばよいか?基本的にTIFFになります。印刷所や業者などにデーターを渡す場合もTIFFデーターが多いです。
2,カラースペースについて
カラースペースについては、Lightroomの場合sRGB AdobeRGBとProPhoto RGBがありますが、一番多く色再現できるカラースペースは、ProPhoto RGBになります。このカラースペースに対応しているモニターやプリンター等は、現在出回っていないのですが、大は小を兼ねるので、私はProPhoto RGBにしていますが、ご自身の環境に合わせて下さい。
3,bit数について
これは意見が別れるかと思います。また16bitのファイルにすると8bitのファイルの倍のサイズになるので、ハードディスクやパソコンのスペックが必要になりますので、ご自身の環境に合わせて設定して下さい。
4,解像度について
解像度は、350dpiが印刷する時に必要なりますが、jpegしか必要ない方は、低解像度でも問題ないと思います。また最終の書き出しで、調整できるため現像は、高解像度で行うのが良いと思います。
基本現像について
- 色収差を除去にチェックを付ける
- プロファイル補正を使用にチェックを付ける
- シャープについては、LightroomよりPhotoshopの方が優れているので、0にします。
- トリミングや水平などもPhotoshopの方で、行います。
基本現像について
色温度、露光量、ハイライト、シャドウなどを調整して、白飛び黒つぶれをなくします。また必要に応じて、段階フィルター等を使って、適切なデーターにします。(ヒストグラムを要確認)
自分の作風に仕上げるのは、Photoshopで出来ますので、無理にギリギリの調整をする必要はありません。基本現像は、Photoshopに移行した時に扱いやすいデーターにすることが重要です。
基本現像が終わればいよいよPhotoshopでの作業にはいります。Photoshopに書き出したい写真の上で、右クリックすると写真のようなホップアップが立ち上がりますので、Photoshopで編集をクリックすると自動的にPhotoshopが立ち上がり、編集できるようになります。
保存する場合は、そのままcommond + s (control + s) を押すと保存できます。また自動で、Lightroomの中に取り込まれますので、読み込みなどする必要はありません。
このブログに書かれている現像方法で、出来るサンプル写真を見たい方は、下記のページの下に3作品掲載しています。
まとめ
次回からPhotoshopでの現像テクニックを書きたいと思います。Photoshopで現像を行う時に一番重要なことが、必要な部分に必要な効果をかけることです。
風景写真を仕上げるまでに多くの過程がありますので、ブログの記事にすれば、数十ページになると思いますが、出来るだけ早めに更新していきますので、よろしくお願いいたします。