Photoshopで色を変える方法は感動する朝焼けの風景をつくる
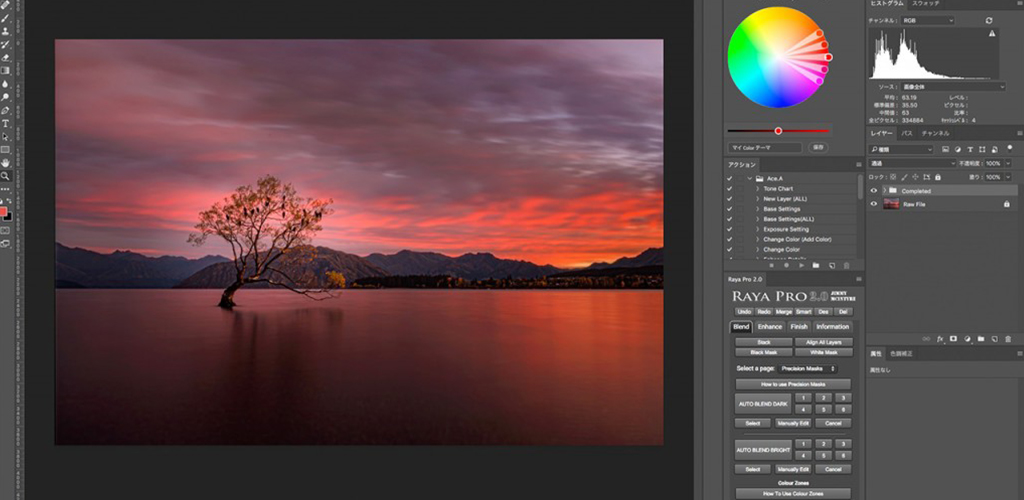
早起きして撮影した朝焼けの色がくすんでしまい……、ショックを受けた経験はないでしょうか?
そのような写真でもPhotoshopのテクニックを利用すれば、幻想的な風景へと色を変えることができます。
このRAW現像のテクニックを応用すれば、さまざまな状況に対応できるでしょう。
写真編集に利用するPhotoshopのレタッチは、状況に合わせて必要な機能を選択することが重要なのです。
そのひとつが、今回ご紹介する「ブラシをつかった基本現像」のテクニックになります。
- 色を変えるテクニックのメリット
-
- 特定の部分の色を変える
- 基本テクニックを覚えられる
- 応用できるため利用範囲が広い
目次
Photoshopで色を変える方法
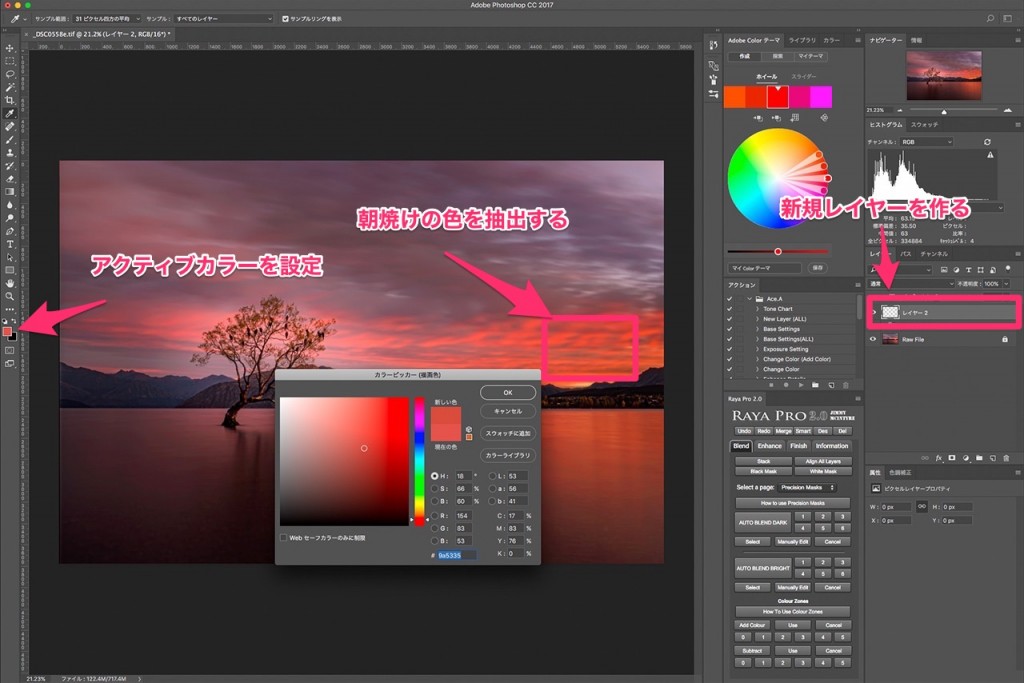
まずは、一番上に空の新規レイヤーをつくり、アクティブカラーの色を、朝焼けの赤からスポイトで取得します。
ブラシで朝焼けの色を塗る
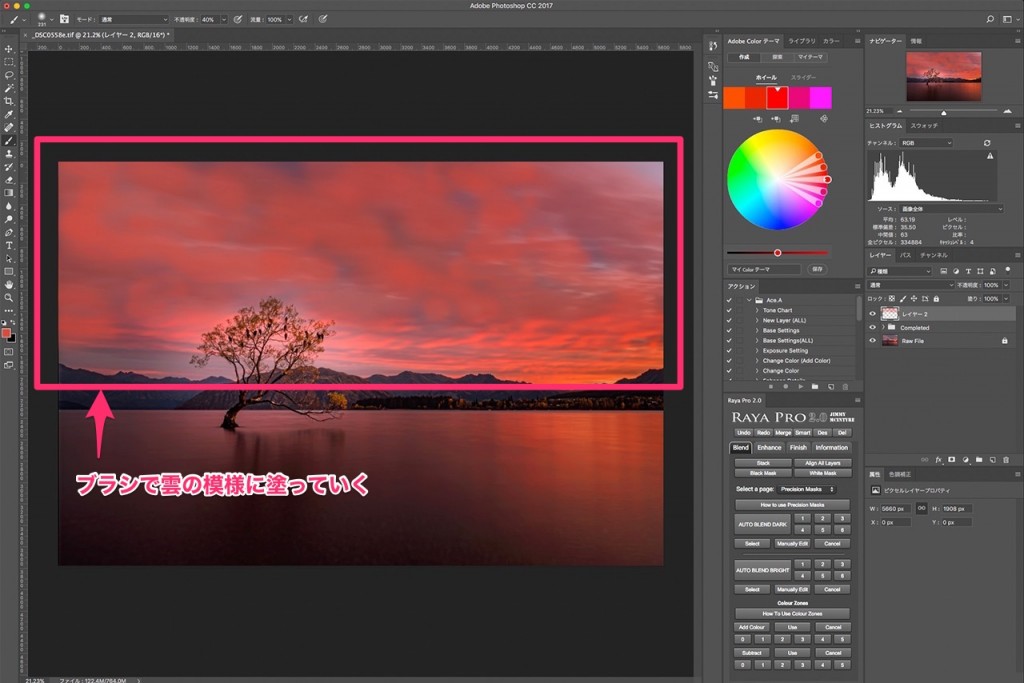
ブラシの流量を40〜50%位にして、雲の凹凸部分をランダムになぞっていきます。
また、ブラシサイズや流量を変更して、二度塗りをしてください。
※説明が難しいため、動画をご覧ください。
ぼかしのガウスを掛ける
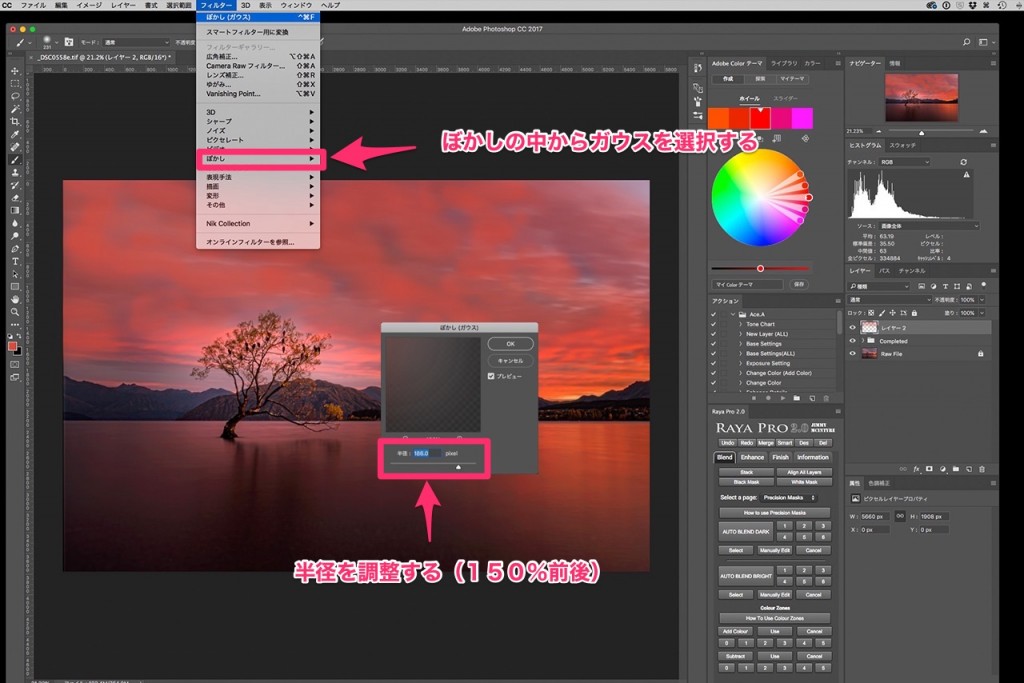
ツールバーのフィルターメニューから「ぼかしのガウス」を選択します。
そして、オプション設定画面の半径を調整するのですが、塗り具合でサイズ変えてください。
朝焼けの色を調整する
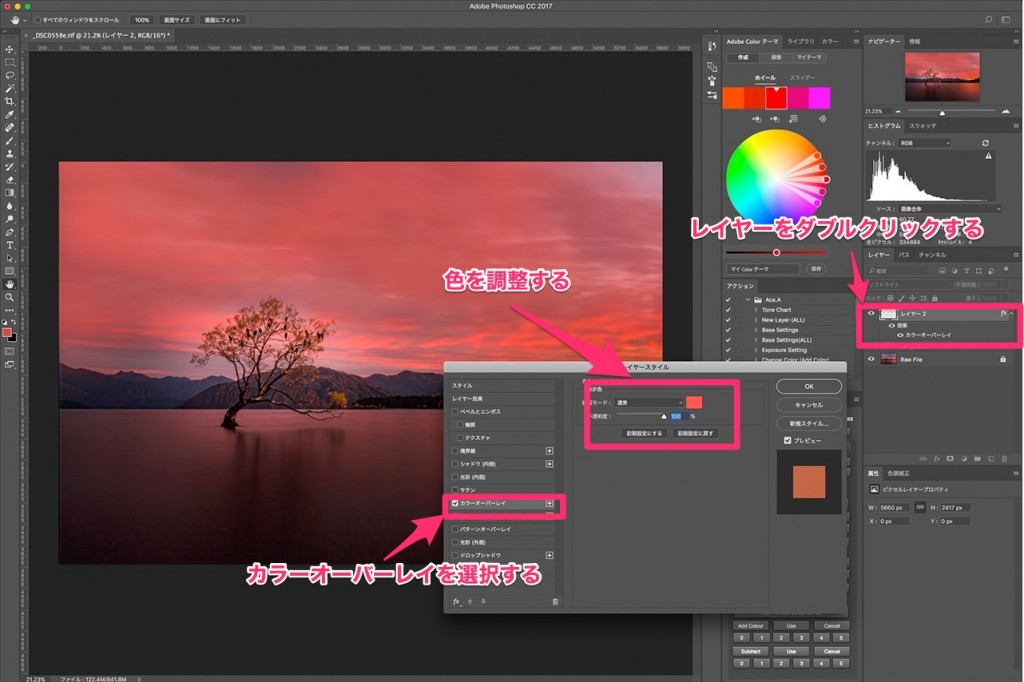
ブラシで塗ったレイヤーをダブルクリックします。
そして、レイヤースタイル画面のカラーオーバーレイの色や不透明度を調整してOKをクリックしてください。
※コツは、少し濃い色を選択して、いつものようにレイヤーの不透明度を変えれば完成です。
Photoshopで色を変える方法の動画
Photoshopで色を変える方法のまとめ
Photoshopで色を変える方法は、レタッチの基本テクニックになるため、応用範囲が広くなります。
たとえば、夜景や水面など、どのような状況にも利用できるので、ぜひ覚えてください。
わたしが、よく利用するテクニックのひとつになるため、利用頻度も高いですね。
このRAW現像の基本を覚えれば、Photoshopの他の機能にも利用できます。
- 色を変えるテクニックのメリット
-
- 特定の部分の色を変える
- 基本テクニックを覚えられる
- 応用できるため利用範囲が広い
おすすめPhotoshopで風景写真の色を簡単に置き換える方法
風景写真をPhotoshopでRAW現像していて、「色味を自分のイメージ通りにしたい」と思ったことありませんか?私はよく思うことがあります......










