Photoshopで特定の色を変える方法で写真が劇的に変わる
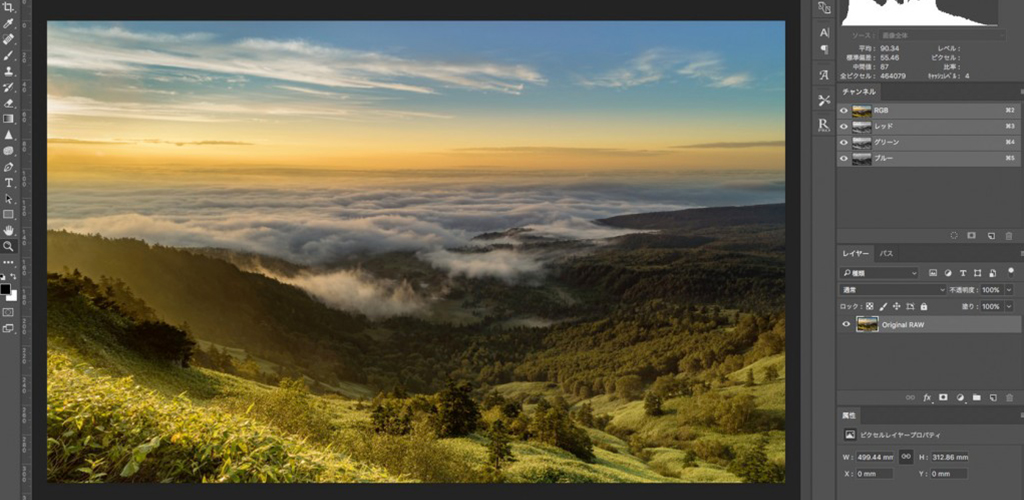
時間をかけて撮影した写真をRAW現像するときに「もう少しきれいな色にしたい」と思ったことはありませんか?
この記事では、くすんだ空の色や発色の悪い部分をピンポイントで、修正できる写真編集のテクニックを覚えられます。
大切な写真をイメージ通りにRAW現像できれば、素晴らしい作品にできるので、ぜひ読み進めてください。
- Photoshopで特定の色を変えるメリット
-
- 特定の色を希望通りにできる
- 撮影で対処できないときに有効
- 写真が劇的に変わる
目次
Photoshopで特定の色を変える方法
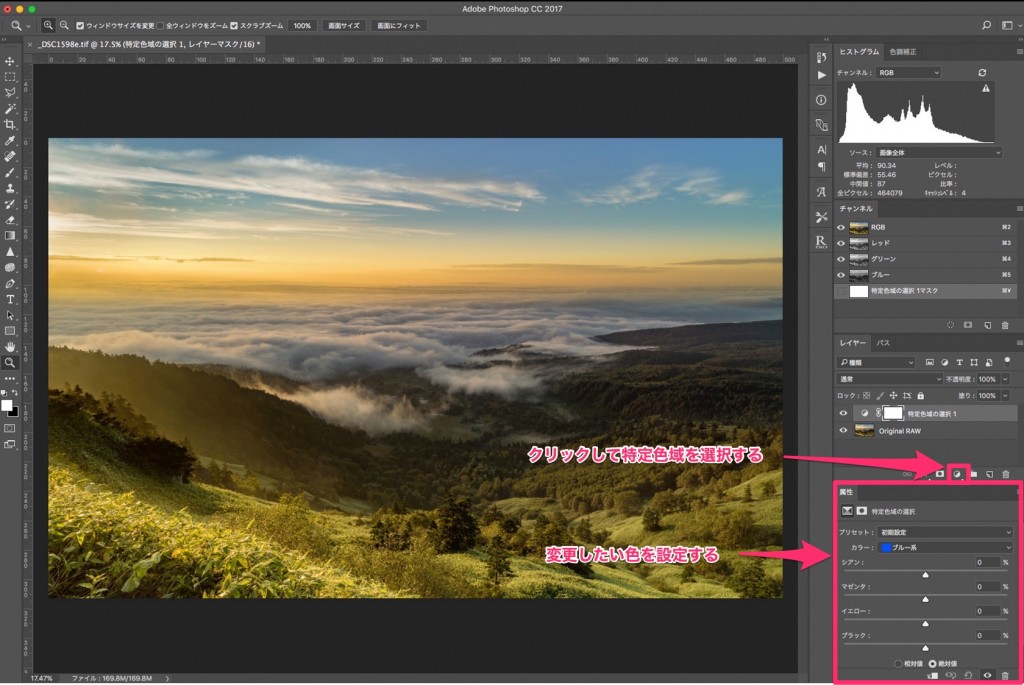
せっかく幻想的な風景を撮影しても「くすんだ色になる」場合があります。
二度と同じ条件で撮影できない風景写真を、Photoshopのテクニックで思い通りにコントロールできれば、RAW現像の仕上がりが変わるのです。
Photoshopの色味をコントロールする機能は、この特定色域と色相・彩度の2種類になります。
その中の特定色域は、レッド、イエロー、グリーン、シアン、ブルー、マゼンタ、白色、中間色、ブラックの9種類をコントロールできます。
特定の色域からシアン、マゼンタ、イエロー、ブラックの4種類を足したり引いたりできるため、繊細な色にコントロール可能です。
くすんだ空の色は、作品や販売用写真によくないイメージを与えてしまいます。
その写真を発色よく仕上げることができるのは、特定色域のブルーです。
また、朝焼けや夕焼けの色を調整するには、レッド系やイエロー系を調整することで、より自然な仕上がりにできます。
- 空の色を設定する内容
-
- シアンを上げる
- マゼンタを下げる
- イエローを下げる
- ブラックを下げる
上記の設定で、空の青色を発色良く澄んだきれいな色に調整できます。
Photoshopで特定の色を変える方法の動画
Photoshopで特定の色を変える方法のまとめ
風景写真は、太陽光の撮影になるため光や天候の状況で、発色が悪い写真になる場合があります。
そんな時に、Photoshopの特定色域を使えば、風景写真の色を繊細にコントロールできるので、ぜひ覚えてください。
また、ストックフォトの売れ筋写真を現像するためにも「特定色域」は、大切なテクニックになります。
写真を思い通りにコントロールして、最高の仕上がりにできれば、素晴らしい1枚に仕上げられるでしょう。
- Photoshopで特定の色を変えるメリット
-
- 特定の色を希望通りにできる
- 撮影で対処できないときに有効
- 写真が劇的に変わる
おすすめPhotoshopの色相・彩度で綺麗な紅葉の写真を作る方法
紅葉や新緑の撮影に行くのですが、撮影時期がピークの時に合わせることは、非常に難しい事のひとつです。撮影日数に余裕があれば、2,3日......










