Photoshopで境界線をきれいに切り抜き選択範囲を作る方法
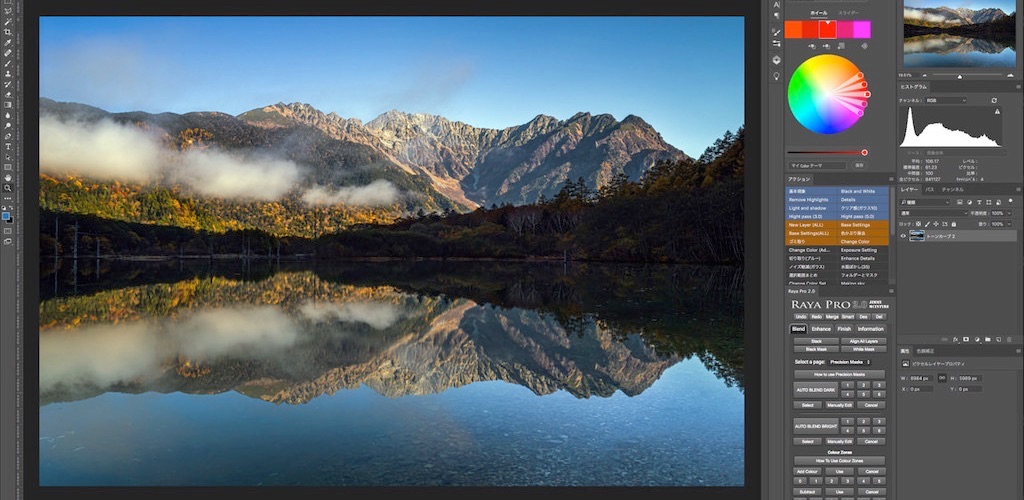
風景写真をPhotoshopで、RAW現像していると「空だけの選択範囲を作りたい」「細かな木をきれいに切り抜き調整したい」などと思うことが多くあります。
時間をかけて選択範囲をつくることで、細かな木を切り抜くことも出来るかもしれませんが、今回ご紹介する方法は、とても簡単に細かな木や境界線をきれいに切り抜き選択範囲をつくる方法です。
このテクニックを利用して、切り抜き選択範囲をつくることで、さまざまな状況に対応させることができます。びっくりするほど簡単に出来るので、ぜひ利用してみて下さい。
- 空を切り抜き簡単に選択範囲を作る
-
- 風景写真編集に必要な最強レタッチ
- 細かな木を簡単に切り抜き選択範囲を作る
- 選択範囲を自在に操れることが重要
目次
Photoshopで簡単に切り抜き選択範囲を作る方法
空の部分を切り抜き選択範囲をつくるレタッチの利用頻度は、非常に高いためぜひ覚えて利用してみてください。ストックフォトで販売する写真編集には、必ず必要になる重要テクニックになります。
ブルーチャンネルで選択範囲を作る
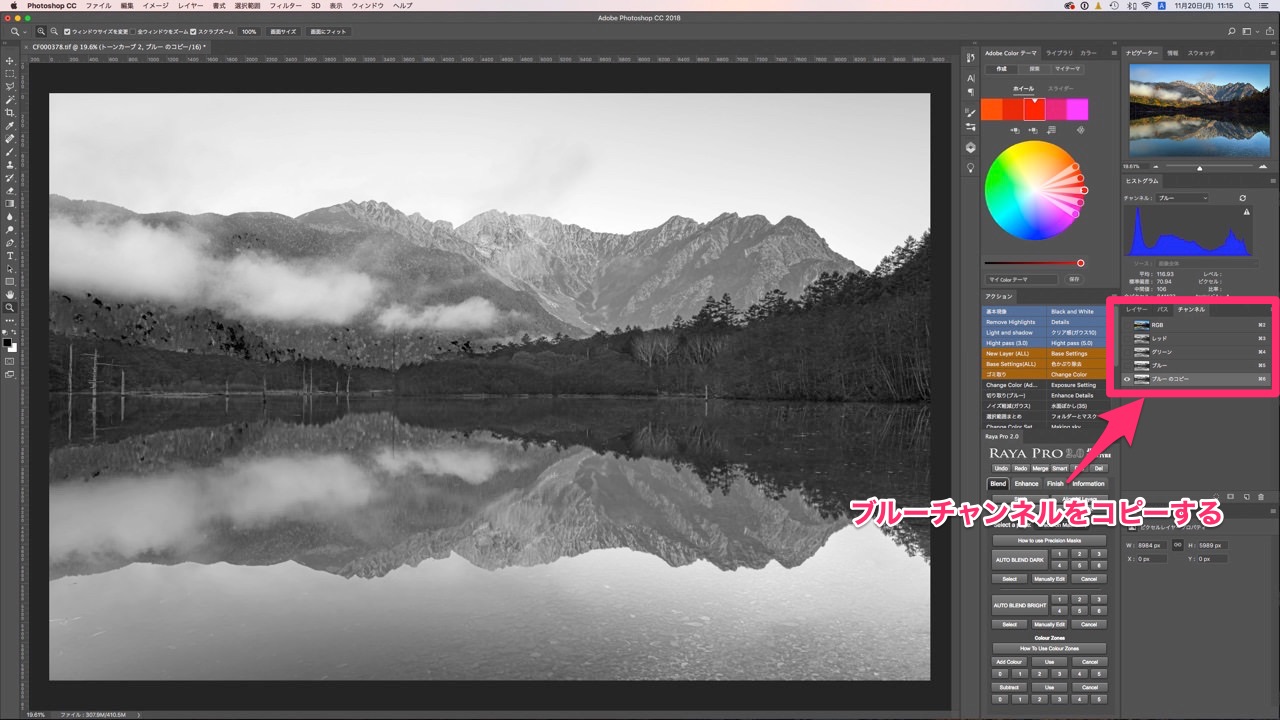
まずは空を切り抜くために必要な基本の選択範囲を作ります。いろんなPhotoshopのテクニックがあると思うのですが、今回は、ブルーチャンネルを基本にして、空の部分に選択範囲を作りたいと思います。
始めにチャンネルパネルのブルーチャンネルをコピーしてください。これをベースに細かな木を簡単に切り抜き、きれいな境界線を作りたいと思います。
レベル補正で少しメリハリをつける

レベル補正で、白と黒のマスクを少しはっきりさせます。キーボードの(Command + l)で、レベル補正の調整パネルが表示されます。
ここで注意することは、極端に調整しないことです。少し黒と白をくっきりさせるだけで問題ありません。「なぜ極端に調整しないの?」って思った方もいると思いますが、大きく調整すると、細かな木々の部分が荒くなりきれいな境界線をつくることができません。
覆い焼きツールで境界線を作る
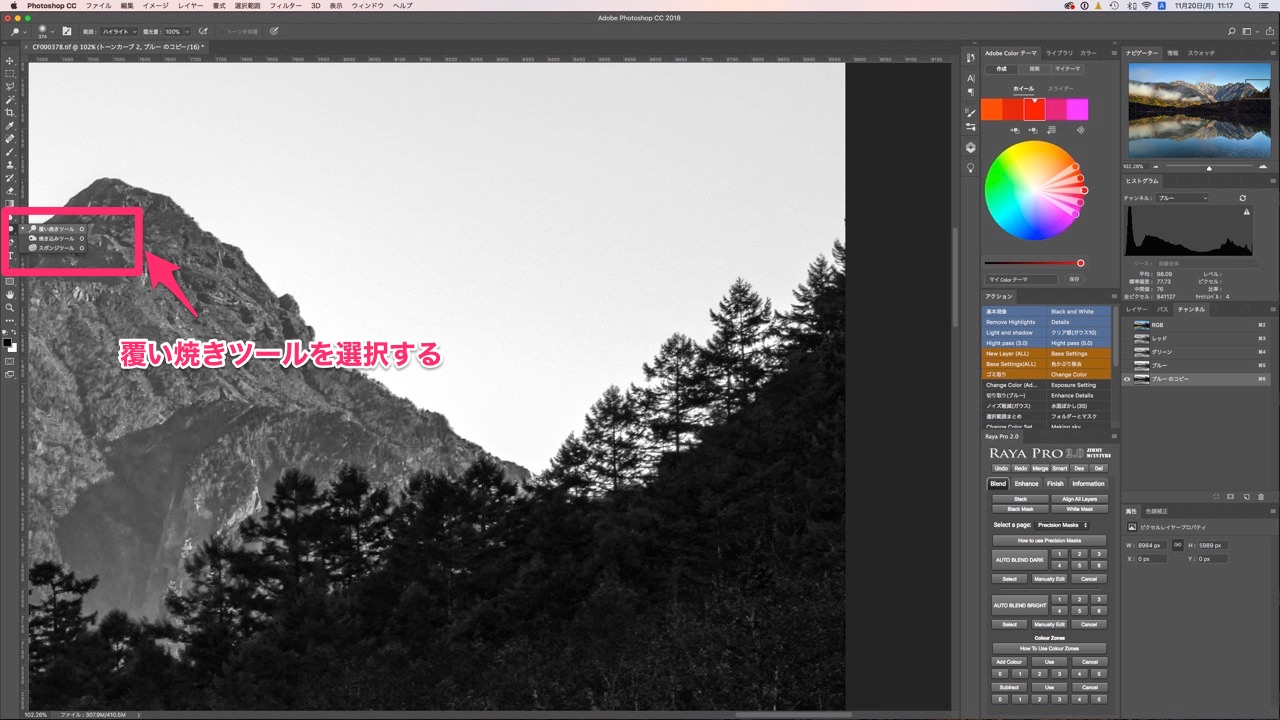
細かな部分の境界線をきれいに切り抜くために使うツールが「覆い焼きツール」になります。この覆い焼きツールで、細かな木や山の境界線を作っていきます。
覆い焼きツールの設定は、範囲:ハイライトで、流量:100%にしてください。このテクニックは、説明が難しいため動画の方で、確認して下さい。
範囲をハイライトにしているためはみ出しても問題ありません。境界線の白い部分を作ることが目的になります。
選択範囲を作り仕上げる
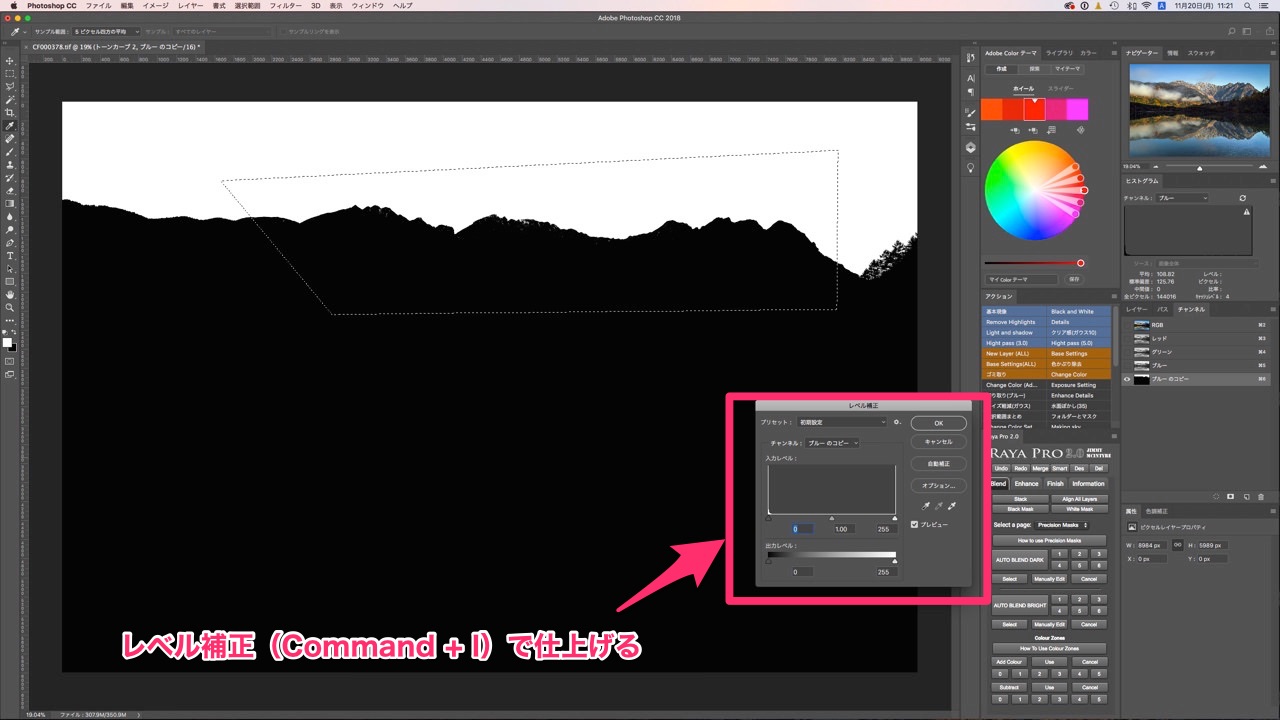
覆い焼きツールで、境界部分を作ったら後は、レベル補正と選択範囲で、空の部分を切り抜きます。選択範囲を作るツールは、自分の扱いやすいツールを利用して下さい。そしてレベル補正(Command + l)で 、細かな木と山の境界線をきれいに分けて、選択範囲を完成させます。
今回は多角型選択ツールを利用しました。そして細かな木の部分以外に選択範囲を作ります。なぜなら細かな木々の部分は、覆い焼きツールで完成しているからです。
Phtoshopで空を切り抜き選択範囲を完成
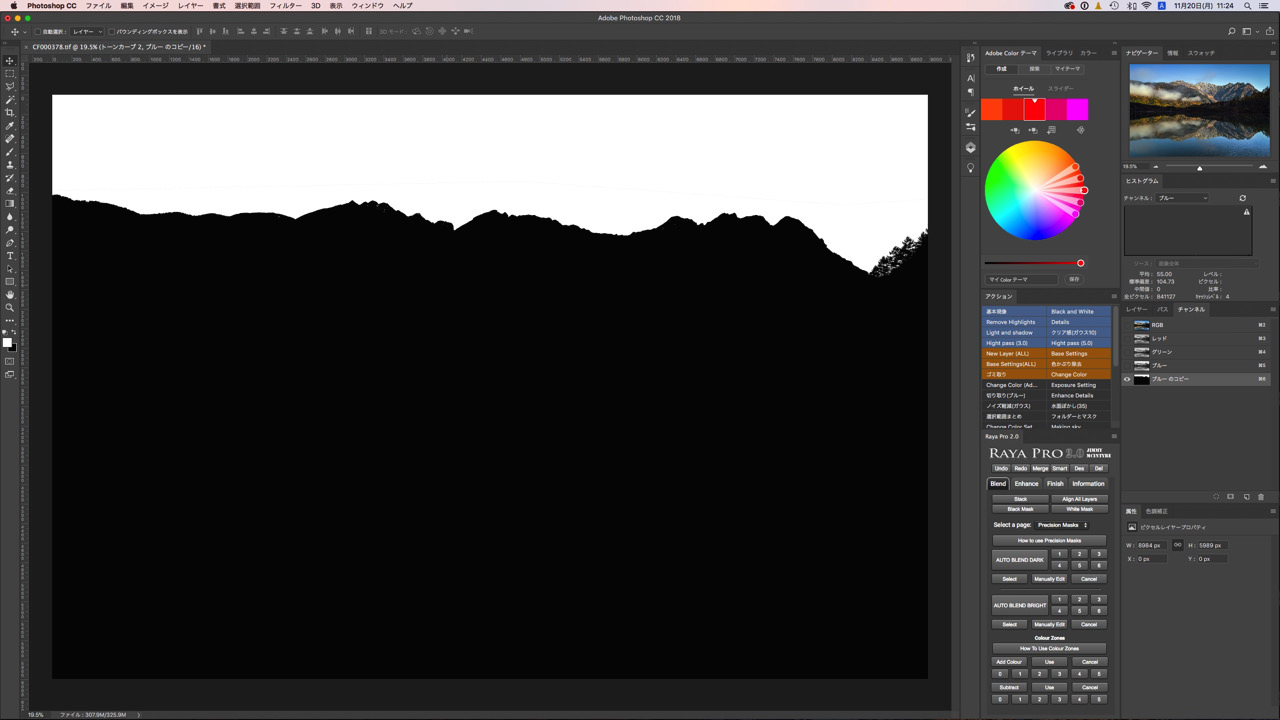
完成した空の部分の選択範囲になります。木の細かな部分や山の境界線を簡単に作ることが出来たと思います。
選択範囲のマスクをつくり確認する
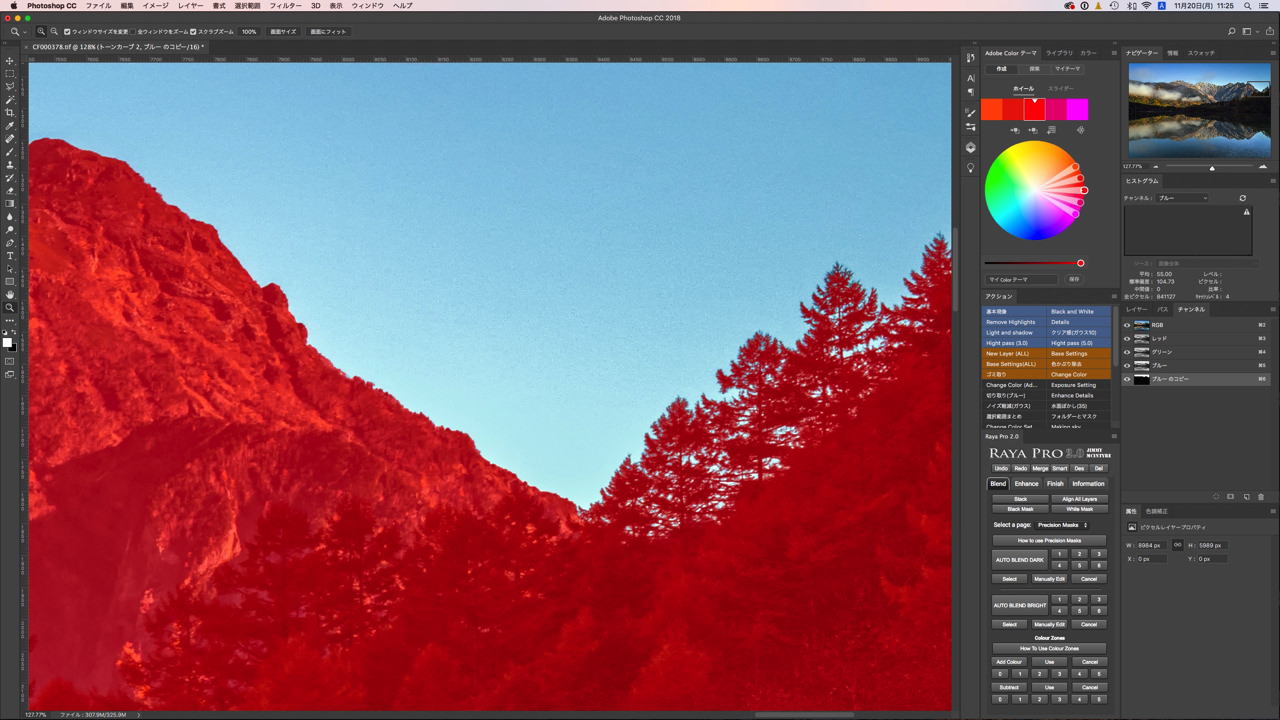
オーバーレイを表示させるには、キーボードのバックスラッシュ(\)で確認できます。今回のPhotoshopで、細かな木と山の境界線を綺麗に作り切り抜くテクニックは、説明がとても難しいので、時間がある時に動画で確認してみて下さい。※テクニックの紹介なので、細かな部分までは調整していません。
Photoshopで簡単に切り抜き選択範囲を作る動画
Photoshopで簡単に切り抜き選択範囲を作るまとめ
このテクニックは、とても利用頻度が高いPhotoshopのテクニックになります。また応用することで、様々な状況に対応できるテクニックなので、是非覚えて利用してみて下さい。
空だけのノイズを除去する時や空以外のコントラストを強める時など幅広い場面で、必要になる重要なPhotoshopのテクニックです。










