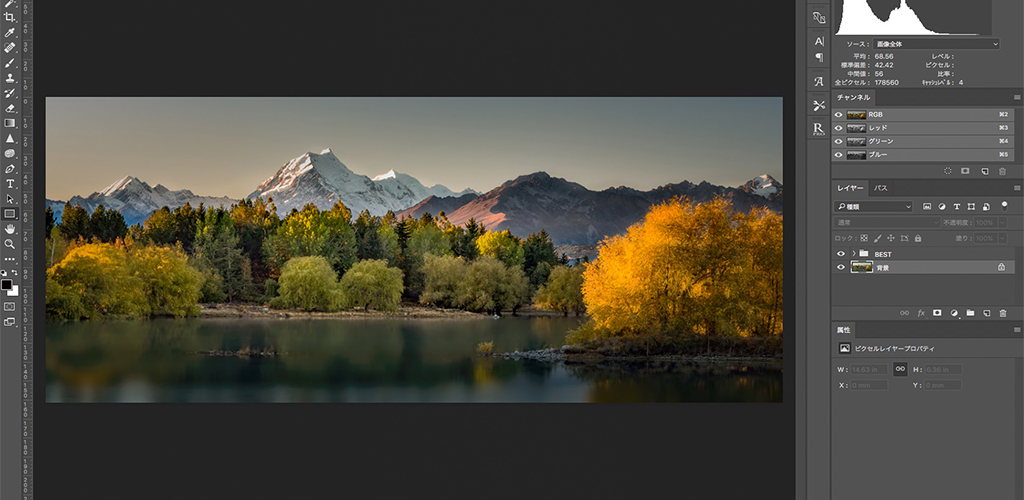写真をRAW現像するときに、部分的に修正したいと思ったことはありませんか?
風景写真を撮影すると必ず思ってしまいます。
なぜなら、風景写真は、太陽光だけで撮影するため、光をコントロールすることが難しいからです。
そんなときに必要なRAW現像のテクニックが、「Photoshopの選択範囲」になります。
- この記事を読むと解決すること
-
- 撮影で対応できない暗部の処理
- 選択範囲をピンポイントでつくる
- ディテールをコントロールする
目次
※本ページはプロモーションが含まれています。
Photoshopのチャンネルから選択範囲をつくる方法
風景写真を撮影すると「この部分を明るくしたいなあ」などと思うことがあるのではないでしょうか?
どうしても、露出差が発生してしまうのが、風景写真でもあるのです。
例えば、単純に露出をあげても、必要ない部分も明るくなってしまい……、白飛びして困った経験はありませんか?
そんなときに、必要になるシャドー部の選択範囲のつくり方をご紹介します。
このテクニックを利用するば、山波の激しい凹凸などを気にしなくても、きれいに選択範囲をつくれるようになります。
チャンネルからシャドー部のマスクをつくる
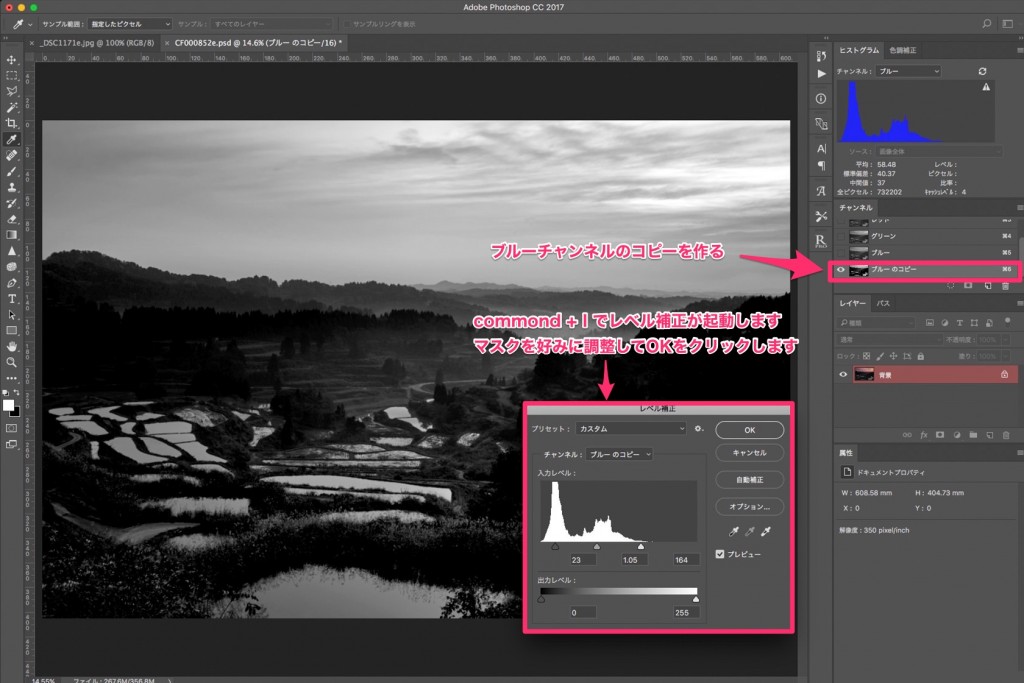
写真を見て「マスクが反対じゃないの?」と思ったひともいるかも知れないけど、今回はこれで問題ありません。
通常のマスクをつくるときの考え方と反対になります。
チャンネルの中から、山並みが黒く、空が白いベストのものを選んで下さい。
今回は、「ブルーチャンネル」を選択します。
このブルーチャンネルをコピーして、シャドー部分の選択範囲をつくるわけです。
まずは、マスクを調整するために「commond + l」で、レベル補正を起動します。
そして、右端のスライダーを左側に動かして、空を白くし、中央のスライダーを右に移動させて中間部分のシャドーを暗くして下さい。
シャドー部の選択範囲を取得する
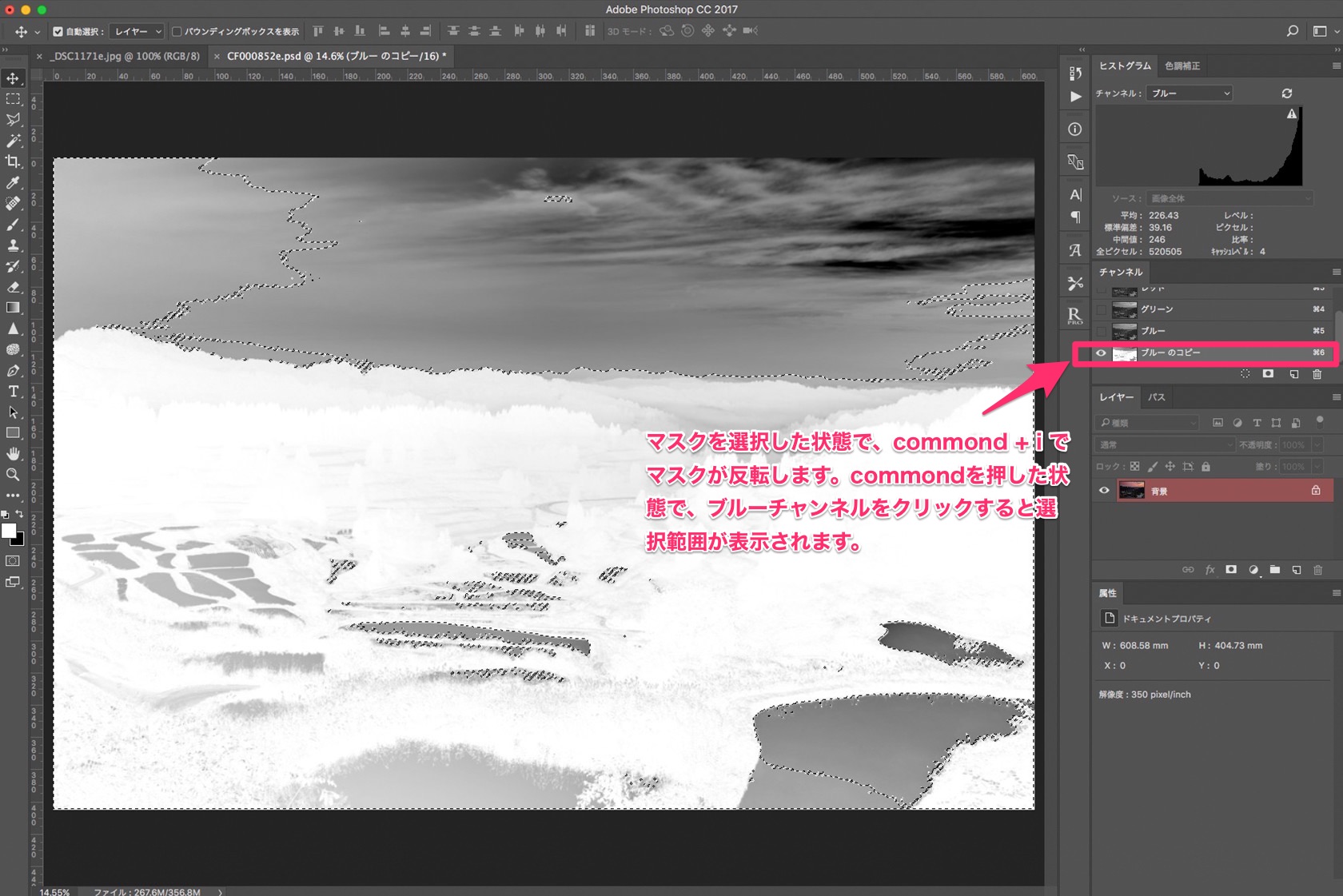
先程のマスクとは異なり、本来の希望の白黒になっていますね。
これは、先程調整したマスクを選択した状態で「commond + i」を押すとマスクが反転されます。
そして、commondを押した状態で、調整したマスクをクリックすると画面に点線で、選択範囲が表示されるのです。
これで、シャドー部の選択範囲をつくることができました。
選択範囲を反転させる方法は、2種類あるのですが、こちらのほうが目視で確認できるためオススメです。
トーンカーブでシャドー部を明るくする
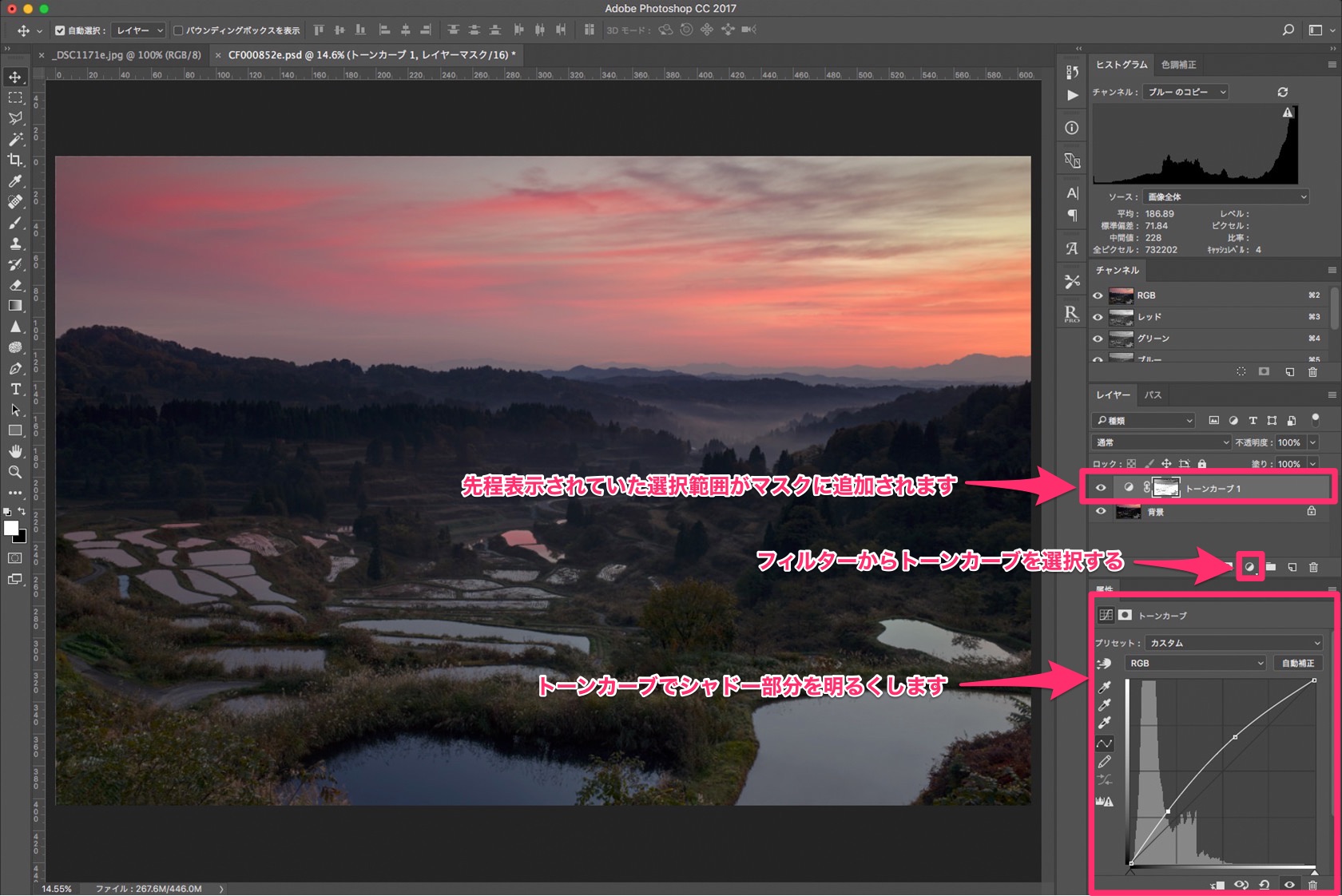
選択範囲が完成したら、ご自身の扱いやすいツールを利用して、シャドー部を明るくします。
わたしは、トーンカーブが好きなので、よく利用していますね。
Photoshopの選択範囲をチャンネルからつくりる動画
Photoshopの選択範囲をチャンネルからつくり方法のまとめ
PhotoshopでRAW現像するときには、選択範囲をつくることは必要不可欠になるのです。
そして、その選択範囲は、できれだけきれいにつくる必要があります。
なぜなら、風景写真の仕上がりが格段に違うからです。
選択範囲をつくる方法は、数多くあるので、あなたにあったテクニックを利用して下さい。
そして、さまざまなテクニックを覚えることで、経験値が増えてくるため、思い描いた写真に現像できるでしょう。
- この記事を読むと解決すること
-
- 撮影で対応できない暗部の処理
- 選択範囲をピンポイントでつくる
- ディテールをコントロールする
おすすめPhotoshopの選択範囲をつくる厳選した方法のまとめ
Photoshopのレタッチ技術を上達させたいと、思ったことはありませんか?RAW現像のときに利用する基本的なテクニックは、「選択範囲」を......