Photoshopで風景写真をクリアな空気感にRAW現像する方法
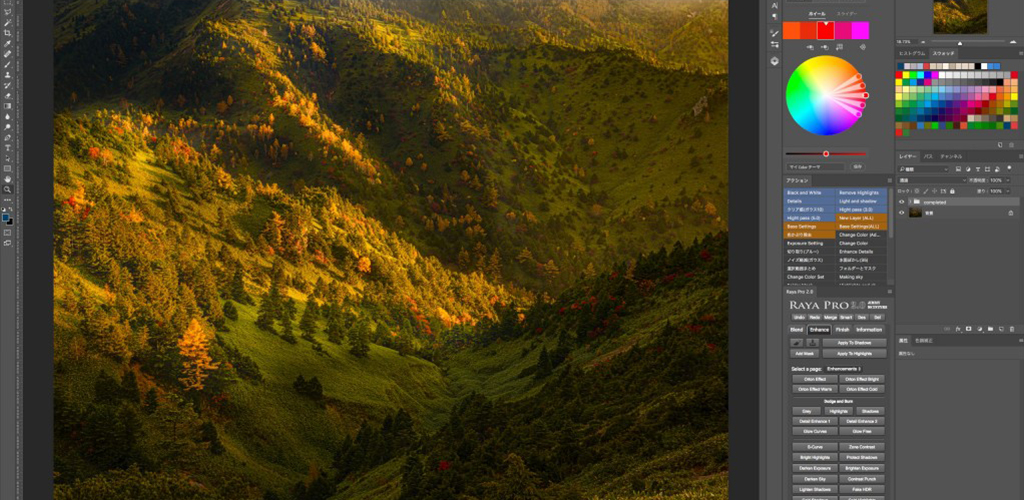
風景写真をRAW現像するときに「もっとクリアな空気感にならないかなぁ」と悩んだことはありませんか?
この空気感を実現するためには、いくつかのテクニックを駆使する必要があります。
なぜなら、ひとつのツールだけでは、「クリアな空気感」を実現できないからです。
また、この空気感を現像するためのテクニックは複数あるので、わたしのお気に入りをご紹介します。
風景写真をRAW現像していると必ずぶつかる壁になるので、ぜひ理解して「クリアな空気感」を再現してください。
- クリアな空気感に現像する方法
-
- クリアな空気感にするための基本現像
- くすみの原因である色被りを除去する
- 風景写真に透明感を出す方法
目次
風景写真をクリアな空気感にRAW現像する方法
わたしの目標のひとつに「RAW現像のスタイルを確立する」という項目があります。
この目標を達成するために、さまざまなテクニックを勉強しているわけです。
その結果、50%くらいは確立できたので、「クリアな空気感にRAW現像する方法」をご紹介します。
え、「50%って半分じゃないの?」と思ったかたがいるかも知れませんが、この50%が大切になるのです。
だから、「50%=RAW現像の基本」となると思ってください。
この基本を覚えることができれば、風景写真の仕上がりが劇的に変わります。
クリアな空気感を再現するための基本現像
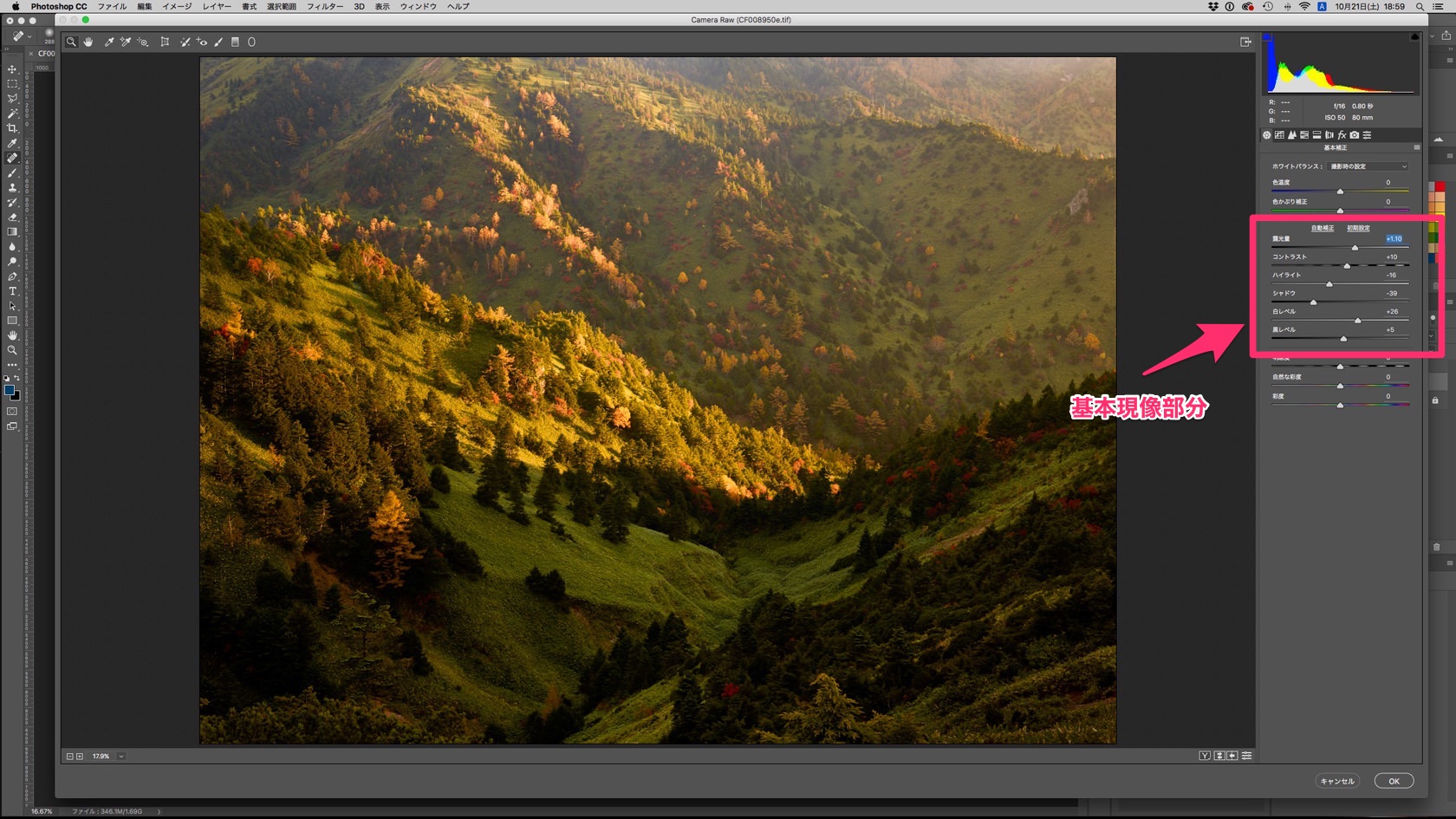
基本現像は、あまり気にしなくても大丈夫なので、いつもと同じようにしましょう。
この基本現像では、「つくり込まない」ということです。
詳細なRAW現像は、あとでできるので、「露出、ハイライト、シャドー、コントラスト」など、基本的な調整だけで問題ありません。
この基本現像では、ホワイトバランスや彩度の調整はしないでください。
なぜなら、次の項目の色被り除去をすると彩度やホワイトバランスは、変わってしまうからです。
クリアな空気感にするための色かぶり除去
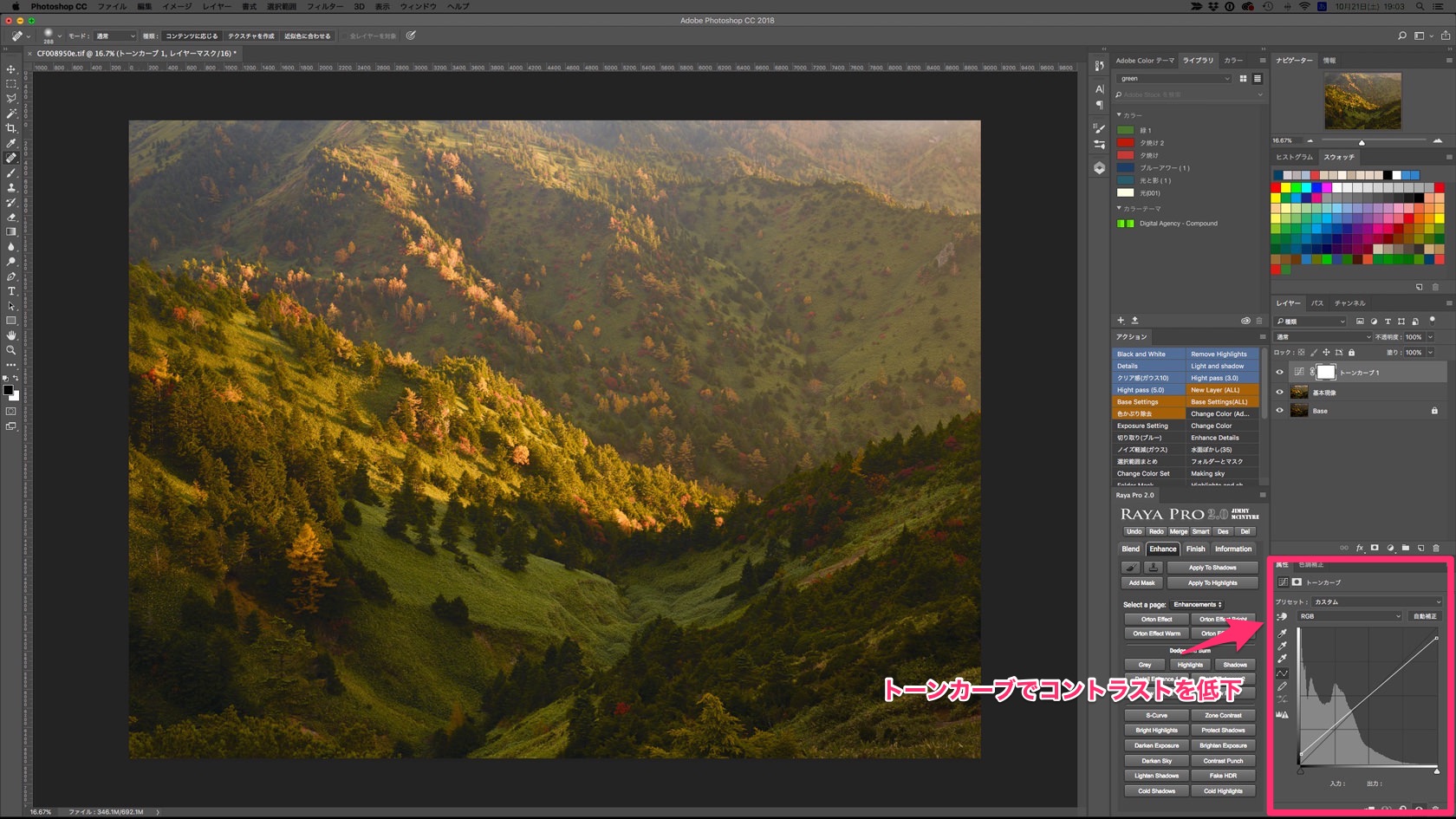
まずは、トーンカーブをレイヤーに追加します。
そして、ヒストグラムを確認して、「白飛びや黒潰れ」がないように、ハイライトとシャドーを調整してください。
この調整で、少しコントラストが弱くなりますが、「色被りを除去する」ための下準備だと思ってください。
くすみの原因である色被りを除去する
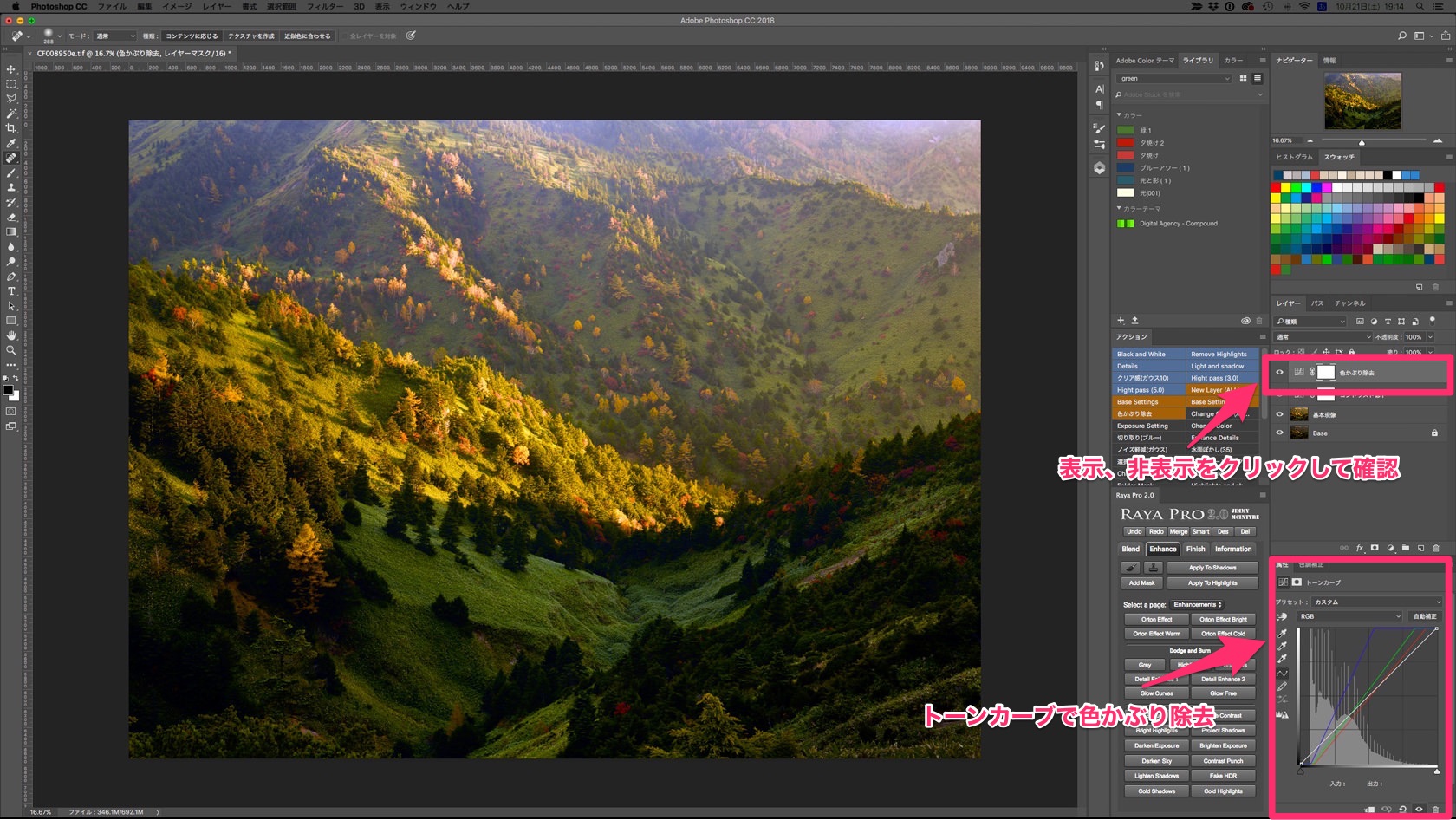
先ほど調整したレイヤーの上に、新しくトーンカーブを追加してください。
そして、手動で「RGBの『レッド、グリーン、ブルー』のハイライトとシャドー」を調整して整えていきます。
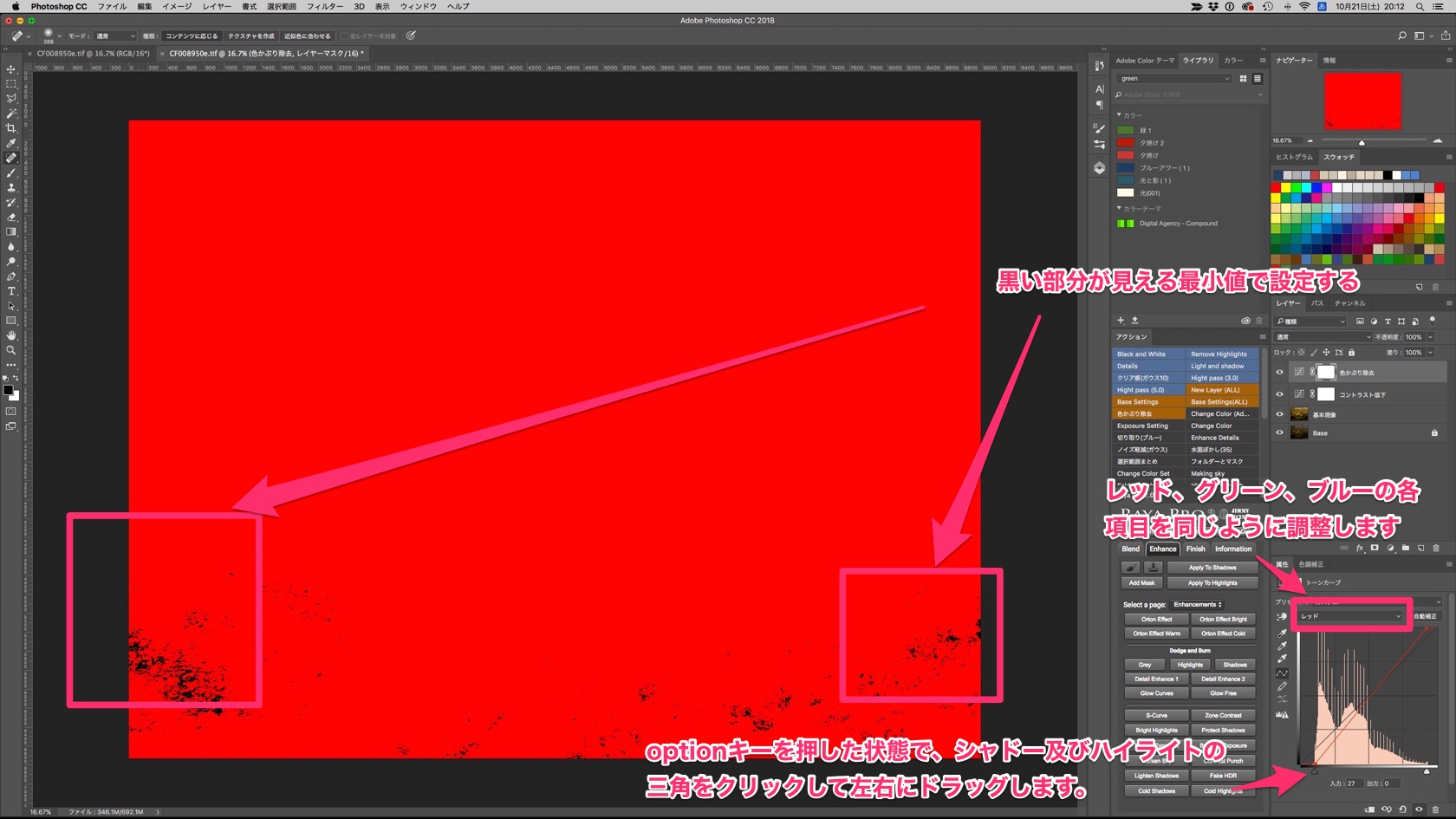
まずは、レッドのハイライトとシャドーを調整して、グリーン、ブルーと続けて設定してください。
設定方法は、キーボードのoptionキーを押した状態で、トーンカーブのグラフ下にある▲△を内側にドラッグします。
このとき、画面は上記の単一色に変わることを確認してください。
そして、▲△を内側にドラッグすると、画面に黒い模様が現れてきます。
その黒い模様が、最小になるようにドラックして調整してください。
調整が完了したら、グリーンとブルーも同様に設定すれば、クリアな空気感の天敵である色被り除去は完了です。
この単純な作業だけで、写真にクリアな空気感を再現できるようになります。
注意としては、すべての写真に適用できるわけではありません。
クリアな空気感の風景写真に仕上げる
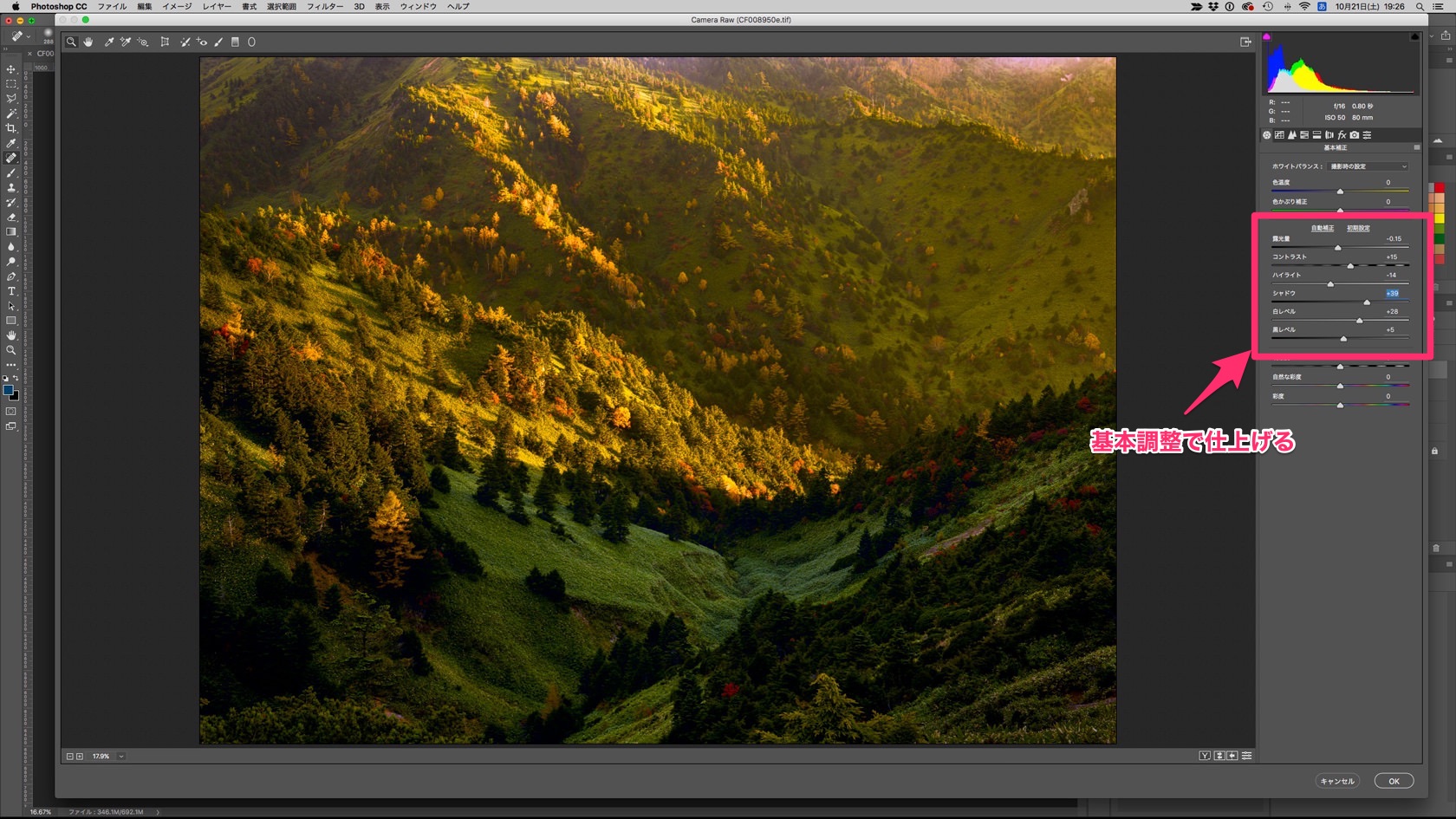
すべてのレイヤーを( Shift + Option + Commond + e )で統合して、Camera RAWを起動します( Shift + Commond +a)。
あとは、自分のイメージしている風景写真にRAW現像して仕上げてください。
この作業は、Camera RAWでなくても、Photoshoのツールだけでも問題ありません。
※説明が難しいため、時間があるかたは下の動画を見てみてください(汗)。
Camera RAWのかすみの除去でクリアにする
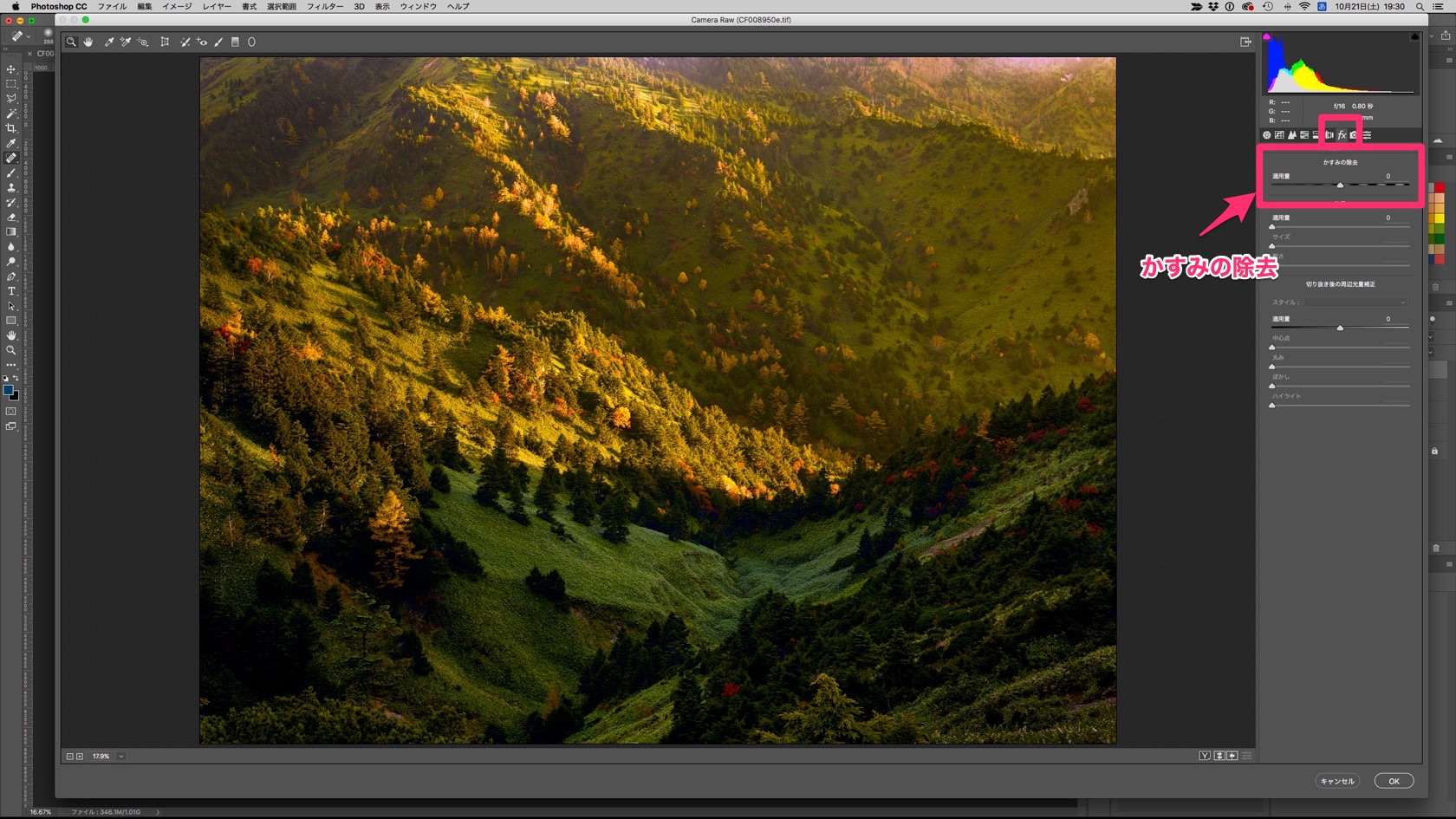
いままでの、調整でも……、「もう少しクリアにしたい」と思ったかたは、Camera RAWのかすみの除去機能を利用してください。
このかすみの除去を利用する場合は、あまり強くかけないことが大切になります。
なぜなら、あり得ないほど強調されてしまうので、不自然になることがあるからです。
## 風景写真をクリアな空気感にRAW現像する方法の動画
## 風景写真をクリアな空気感にRAW現像する方法のまとめ
わたしは、写真をはじめたころは、「なぜ、わたしの写真はクリアでないの?」と、いつも悩んでいました。
そして、RAW現像について勉強するなかで、さまざまなテクニックを試してみましたが、最終的に行き着いたゴールがこの「色被り除去」です。
この色被り除去は、誰でも簡単に利用できる方法になるのですが、写真の仕上がりは劇的に変わります。
RAW現像のテクニックには、複雑なものもありますが、クリアな空気感を再現する方法は、このテクニックがベストになるでしょう。
- クリアな空気感に現像する方法
-
- クリアな空気感にするための基本現像
- くすみの原因である色被りを除去する
- 風景写真に透明感を出す方法










