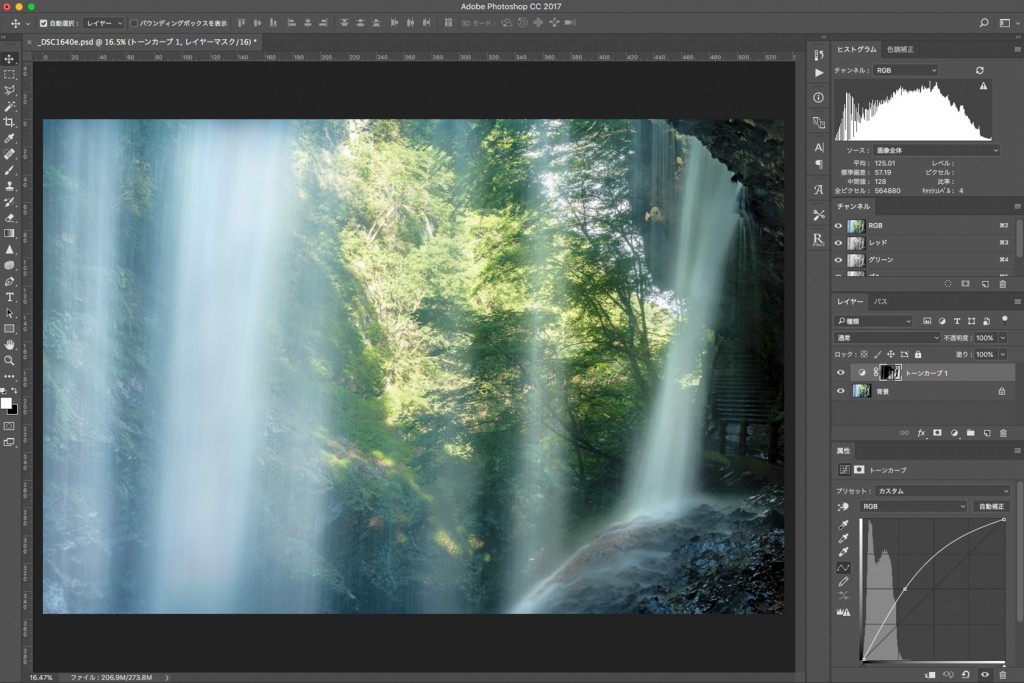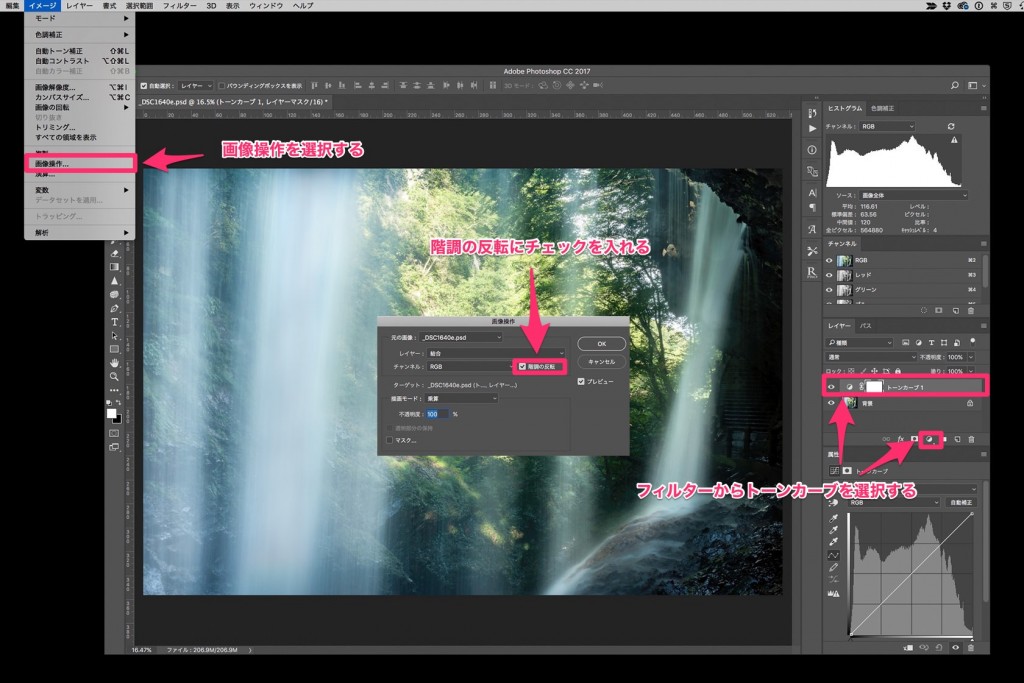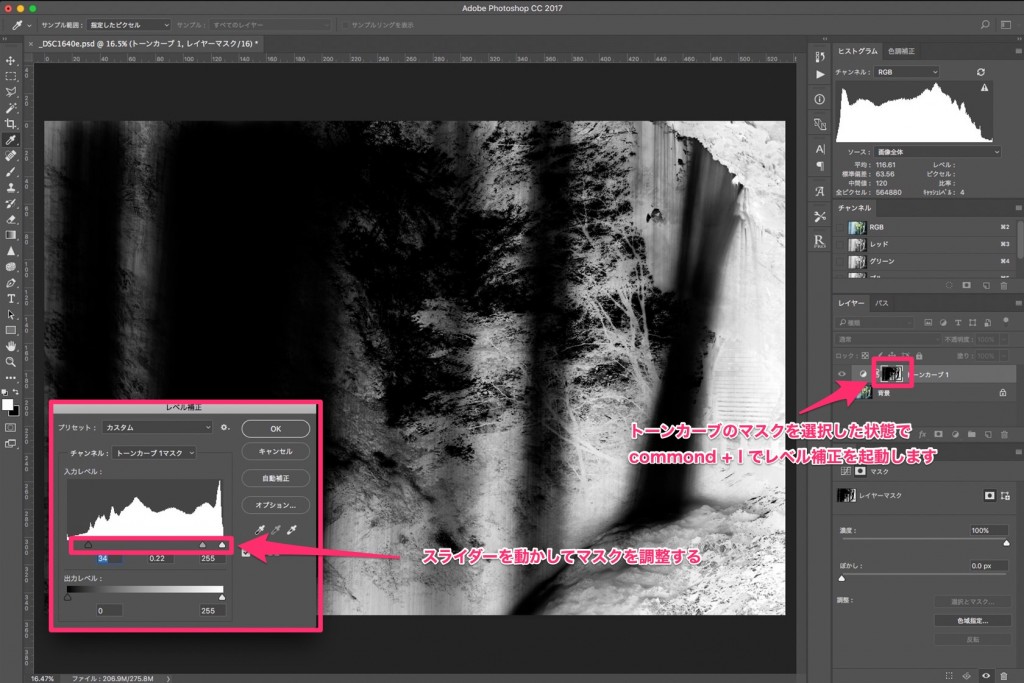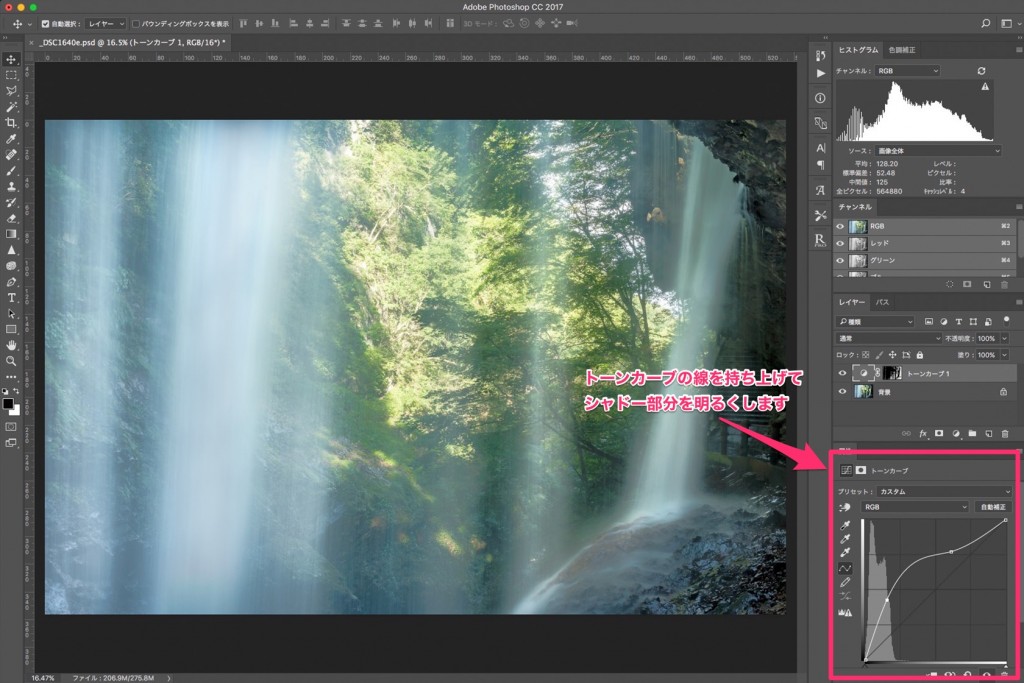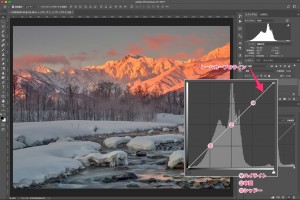Photoshopの画像操作で選択範囲を作る(シャドー編)
目次
Photoshopの画像操作で選択範囲を作る方法
Photoshopで作る選択範囲の画像操作編ですが、このテクニックは当ブログでも良くご紹介しているので、覚えた方も多くいるかもしれませんが、これから勉強する方のためにも書かせて頂きます。
Photoshopの画像操作のテクニックを応用して、露出ブレンドなども行える機能なので、ぜひ覚えて下さい。みんなが苦手な選択範囲をとても簡単に作ることが出来ます。また利用用途も多いので、RAW現像のテクニックがワンランクアップすると思います。
Photoshopの画像操作で選択範囲を作る方法
Photoshopの画像操作で、作る選択範囲の順番は、今までのテクニックと少し違います。まず初めにシャドー部分を明るくするためのエフェクトを追加する必要があります。なぜなら画像操作で選択範囲を作る場合は、選択されているレイヤーに直接追加されるため、最初に追加されるマスクを作る必要があります。
今回もいつもの様にトーンカーブで、シャドー部分を明るくしたいと思います。まずエフェクトからトーンカーブを選択して、レイヤーに追加します。次にPhotoshopのツールバーにあるイメージの中の画像操作を選択します。そうすると画像操作の詳細設定画面が起動するので、下記の詳細設定項目を確認して下さい。
画像操作の詳細設定
- レイヤ : 統合
- チャンネル : RGB
- 描画モード : 乗算
- 不透明度 : 100%
- 注意 階調の反転には、チェックを入る。
画像操作の詳細設定を確認したらOKをクリックして完了です。先程追加したトーンカーブのマスクに選択範囲が追加されます。これで選択範囲の設定が完了します。
Photoshopの画像操作で出来た選択範囲を調整する
Photoshopの画像操作で出来たマスクは、シャドー部分を幅広くカバーしているため、このままでは使い物になりません。その場合は、トーンカーブのマスクを選択した状態で、commond + l を押して、レベル補正機能を起動します。ここで自分の好みにマスクを調整します。
トーンカーブでシャドー部分を明るくする
シャドー部分を明るくするマスクも完成したので、ここからはトーンカーブで、シャドー部分を明るくしていきます。トーンカーブの線を上に持ち上げることで、明るくすることが出来ます。当ブログのRAW現像カテゴリでは、よくトーンカーブを利用するので、またトーンカーブの使い方についてもご紹介したいと思います。
トーンカーブでシャドー部分を明るくする前と後


Photoshopの画像操作で選択範囲を作る動画
まとめ
PhotoshopでRAW現像するには、必要不可欠な選択範囲のご紹介も今回で最後になりますが、とても簡単に利用出来るので、是非覚えて利用して下さい。まだまだ複雑な作り方はありますが、風景写真のRAW現像では、これまでにご紹介した選択範囲の作り方で、かなりのテクニックをカバー出来るため問題ありません。
PhotoshopのRAW現像テクニックを覚えたら、後は応用と繊細な処理を心がければ、今までより格段に綺麗な風景写真に仕上げることが出来ます。是非多くのテクニックで利用してみて下さい。
おすすめPhotoshopの選択範囲をつくる厳選した方法のまとめ
Photoshopのレタッチ技術を上達させたいと、思ったことはありませんか?RAW現像のときに利用する基本的なテクニックは、「選択範囲」を......