雲をNDフィルターを使って長時間露光したような加工を簡単にする方法
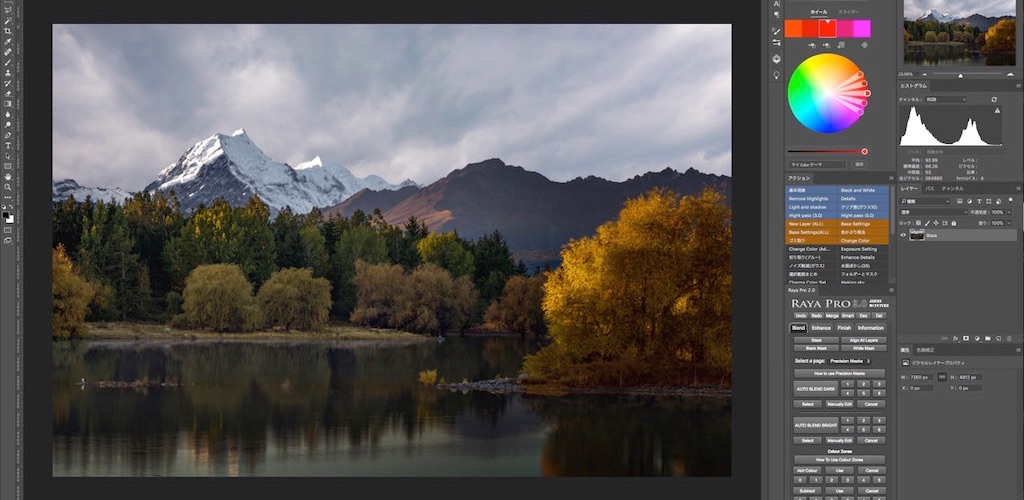
風景写真撮影でよく利用するNDフィルターですが、写真編集でも簡単に流れる雲を加工してつくることができます。NDフィルターを忘れたり、後から写真を確認したら「雲を流したほうが印象的だったなぁ」なんて思うことはよくあります。
そんなときにと写真編集で簡単に加工することができれば、自分のイメージ通りの写真を現像することができます。写真編集で必要なPhotoshopでの加工テクニックをご紹介します。
- 写真編集テクニックを利用する必要性
-
- 撮影現場で対応できなかった場合でも問題ない
- NDフィルターを忘れた場合でも対応できる
- 大事な写真をイメージ通りに仕上げることができる
目次
Photoshopで幻想的な雲をつくる
写真編集する時に「スローシャッターで撮影した方が良かったなぁ」と思ったことはありませんか?または撮影の時に風が強くスローシャッターで撮影できなかったけど雲を流したいと思ったことなどあるのじゃないでしょうか?
そんな時に役立つPhotoshopのレタッチ・テクニックで、NDフィルターをつかって長時間露光したような雲をつくる方法をご紹介したいと思います。
とてもかんたんに利用できるPhotoshopのレタッチ・テクニックなので、是非覚えて利用してみて下さい。今までとは、少し違った風景写真をつくることができると思います。
雲を加工して印象的な空を作る方法

まずは空の選択範囲を作る必要がありますが、このPhotoshopのテクニックは、前回ご紹介した記事を参考につくってみて下さい。
おすすめPhotoshopで境界線をきれいに切り抜き選択範囲を作る方法
風景写真をPhotoshopで、RAW現像していると「空だけの選択範囲を作りたい」「細かな木をきれいに切り抜き調整したい」などと思うことが......
選択範囲を作ることが出来たら画面上に選択範囲を表示させて下さい。※選択範囲が点線で表示されている状態にする。

グループフォルダーを作り、そのグループフォルダーにマスクを設定します。「レイヤーマスクの追加」をクリックすると自動的に選択範囲のマスクが追加されます。

空の部分だけをコピーしたいので、先程利用した選択範囲を再選択させます。キーボードのCommand + Shift + dで、前回利用した選択範囲を再表示させることが出来ます。
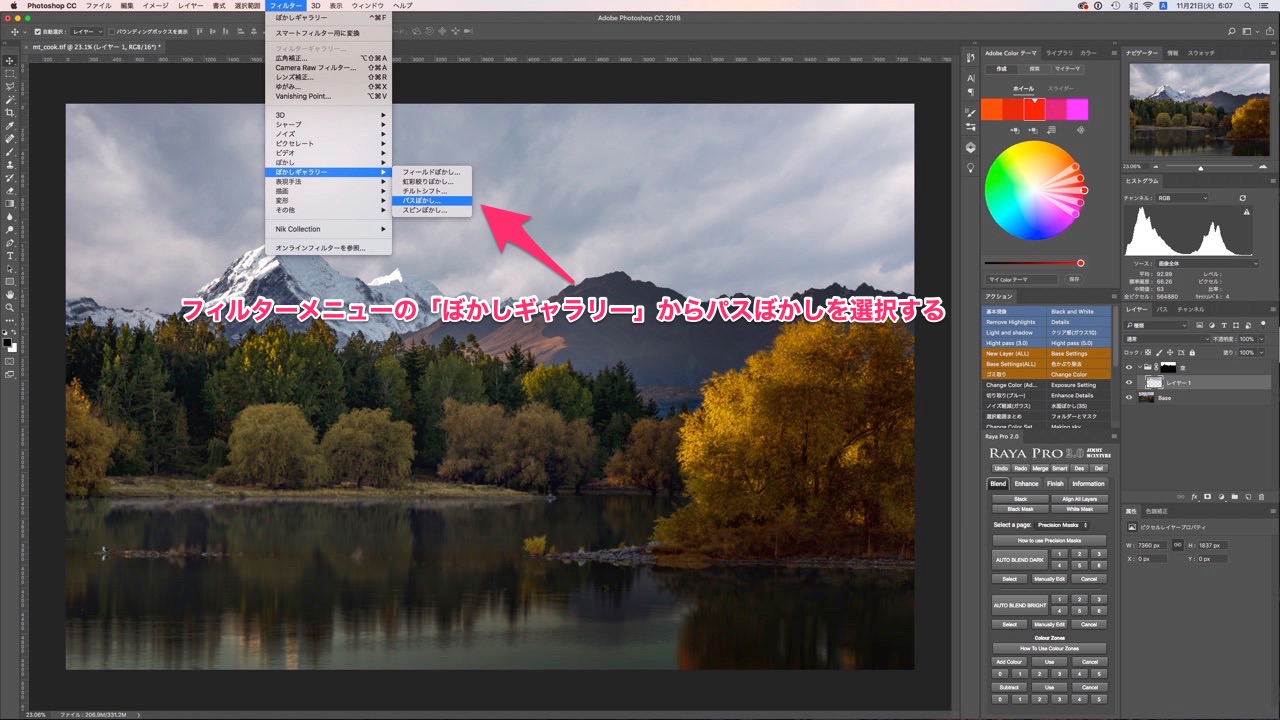
ツールバーにあるフィルターメニューから「ぼかしギャラリーの中にあるパスぼかし」を選択します。
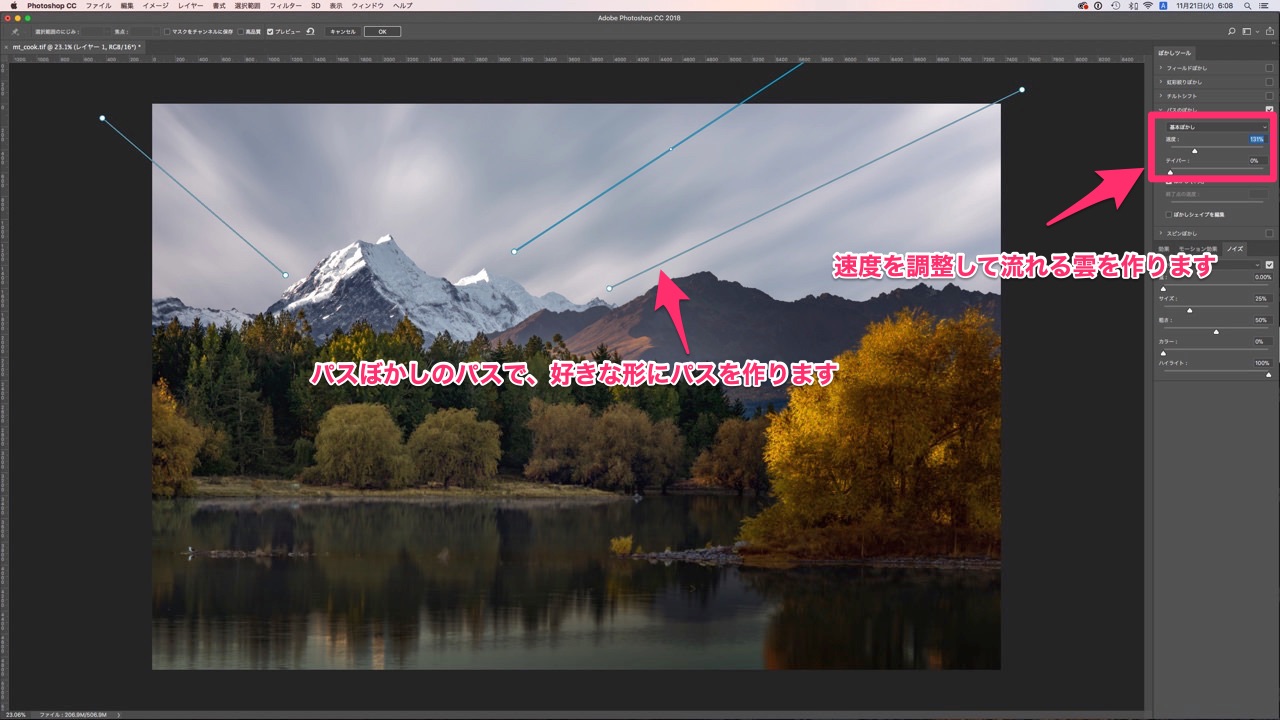
パスぼかしを選択すると専用の設定画面が起動します。雲を流したい方向などをパスで設定して、右側にある速度を調整します。これでNDフィルター使ってスローシャッターで撮影したような雲を作ることが出来たと思います。
とてもかんたんに利用できるPhotoshopのテクニックなので、是非利用してみて下さい。パスぼかし部分などは、説明が難しく理解できなかった方は、動画で確認してみて下さい。
雲を加工して印象的な空を作る動画解説
幻想的な雲をつくるまとめ
撮影現場で「スローシャッターで雲を流して撮影したい」と思っても風が強くて諦めたことが度々あります。そんな時は、普通に撮影して、RAW現像の時にこのテクニックを利用し幻想的な雲にすることが可能です。
選択範囲を作ることができれば簡単に雲を流すことができるので、前回ご紹介した「Photoshopで作る選択範囲のまとめ」を合わせて利用すると仕上がりがきれいになります。











